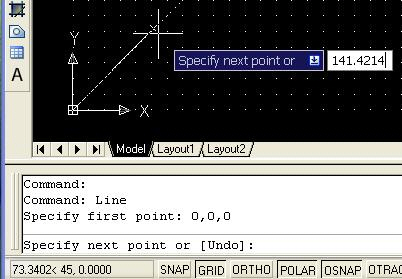Интерфейс. Команды. Задание координат
Задание координат по объектным привязкам и в режиме отслеживания
Координаты указателя мыши при его перемещении изменяются непрерывно. Однако команда SNAP позволяет привязать точки, задаваемые указателем мыши. Точки привязываются к невидимой прямоугольной сетке или к опорным полярным углам. После привязки указатель мыши будет передвигаться только скачками.
Диалоговое окно настройки черчения вызывается по команде Tools - Drafting Settings (рис. 1.14). Его можно также вызвать из контекстного меню кнопок SNAP и OSNAP.
На первой вкладке SNAP AND GRID вначале устанавливают тип привязки: GRID SNAP или POLAR SNAP. Затем задают параметры привязки. На рисунке задана привязка указателя мыши к узлам прямоугольной сетки с одинаковым по обеим осям шагом 10 мм. Если выбрать режим привязки к опорным углам POLAR SNAP, то нужно задать в поле POLAR DISTANCE шаг отсчета расстояния вдоль заданного угла. Привязку к опорным углам удобно совместить с отслеживанием опорных углов. Тогда создается сетка в полярной системе координат.
В правой части первой вкладки можно задать шаг видимой вспомогательной сетки, заполняющей лимитное пространство (кнопка GRID). На рисунке шаг сетки выполнен одинаковым с шагом сетки привязки - 10 мм. Тем самым, сетка привязки сделана видимой. На практике шаг видимой сетки часто делают в 2-5 раз больше шага сетки привязки.
Часто на чертеже необходимо привязывать вновь создаваемые объекты к существующим построениям. Например, надо провести отрезок касательно к окружности или восставить перпендикуляр к середине отрезка. В программе существует механизм объектной привязки (OBJECT SNAP - OSNAP), который ускоряет работу и обеспечивает высокую точность совмещения точек.
Сущность объектной привязки заключается в следующем. Пусть в командной строке имеется инструкция Specify next point (Укажите следующую точку). Если навести указатель мыши на существующий объект, то выделится характерная точка объекта. Щелчок мыши означает выбор этой точки.
Включение режима постоянной объектной привязки производится клавишей F3 или кнопкой OSNAP в строке состояния. В контекстном меню этой кнопки командой Setting можно вызвать диалоговое окно Object Snap для настройки объектной привязки. Оно вызывается также командой OSNAP из командной строки (рис. 1.14). В верхней строке окна можно включить объектную привязку и механизм отслеживания.
В таблице приведен перечень параметров команды OSNAP.
Для включения кнопок можно пользоваться горячими клавишами:
Задание 1.8. Построить равнобедренный прямоугольный треугольник с гипотенузой, направленной под углом  к осям координат. Длина гипотенузы 141.4214 мм. Использовать отслеживание объектных привязок в ортогональном режиме.
к осям координат. Длина гипотенузы 141.4214 мм. Использовать отслеживание объектных привязок в ортогональном режиме.
- Откройте файл MyFile.dwt.
- Установите ражим отслеживания полярных углов по рис. 1.13.
- Наберите в командной строке
 (в любом регистре).
(в любом регистре). - Введите первую точку 0,0,0.
- Направьте указатель мыши так, как показано на рисунке и наберите число
 .
.
Для задания третьей точки нажмите кнопки ORTHO, OSNAP, OTRACK и ведите указатель мыши вниз. Можно было бы указать длину катета с клавиатуры, но это значение нам не задано. Используем условие того, что угол должен быть прямым. Укажите мышью на первую точку 0,0. От нее потянется пунктирный след вдоль оси Х. На пересечении этого следа с вертикалью будет стоять крестик - объектная привязка точки 3 (см. рисунок). Щелкните клавишей мыши.
В ответ на запрос новой точки замкните фигуру, набрав с.
В окне командной строки должен остаться такой протокол:
Command: _line Specify first point: 0,0,0
Specify next point or [Undo]: 141.4214
Specify next point or [Undo]: <Ortho on> <Osnap on> <Object Snap Tracking on>
Specify next point or [Close/Undo]: c
При построении и редактировании чертежа часто требуется включить временный режим объектной привязки для указания координат лишь одной точки. Для этого можно использовать один из трех способов:
- выбрать нужный тип привязки в панели инструментов OBJECT SNAP;
- выбрать нужную команду в контекстном меню (SHIFT+RIGHT CLICK);
- ввести в командной строке команду OSNAP.
Задание 1.9. Построить четыре отрезка, каждый из которых одновременно касается двух окружностей. Координаты центров окружностей 75<45 и 250<30. Радиусы окружностей 50 мм.
- Откройте файл MyFile.dwt.
- Постройте две окружности, как показано ниже в протоколе. После построения первой окружности нажмите ENTER для повторения команды. Значение радиуса второй окружности будет предложено 50 - нажмите ENTER.
Command: circle
Specify center point for circle or [3P/2P/Ttr (tan tan radius)]: 75<45
Specify radius of circle or [Diameter]: 50
Command:
CIRCLE Specify center point for circle or [3P/2P/Ttr (tan tan radius)]: 250<30
Specify radius of circle or [Diameter] <50.0000>:
Отключите кнопки ORTO, OSNAP, OTRACK. В командной строке эти действия отразятся следующими записями:
Command: <Ortho off>
Command: <Object Snap Tracking off>
Command: <Osnap off>
Щелкните правой клавишей мыши по панелям инструментов вверху экрана и в выпадающем контекстном меню выберите OBJECT SNAP. Установите панель в удобное место на графической зоне.
Запустите команду LINE. Первая точка отрезка должна лежать на первой окружности, но будет ли она точкой касания, - зависит от положения второй точки отрезка на второй окружности. Нажмите и удерживайте клавишу SHIFT и щелкните правой клавишей мыши. На экране должно появиться контекстное меню для выбора временной объектной привязки.
Выберите в меню TANGENT. Подведите указатель мыши к первой окружности. Появится значок привязки касательной и надпись Deffered Tangent. Щелкните мышью.
Переведите указатель мыши на вторую окружность. Маркеров привязки нет. Режим временной привязки действителен только до момента задания второй точки. На выделение следующей точки нужно дать новую команду. Щелкните по кнопке TANGENT панели инструментов OBJECT SNAP. Снова переведите указатель мыши на вторую окружность. Подождите, когда появится надпись Deffered Tangent. Щелкните мышью - первая касательная готова.
Повторите эти действия для построения других касательных. Результат должен быть похож на приведенный ниже рисунок.
Посмотрите на свое построение крупным планом. Выделите рамкой (кнопка ZOOM WINDOW) небольшую область точки касания (показано на рисунке). Она раскроется на весь экран.