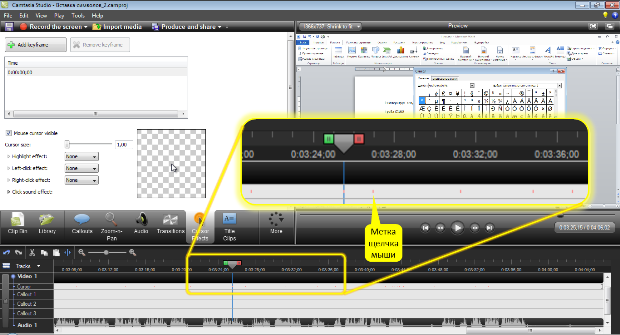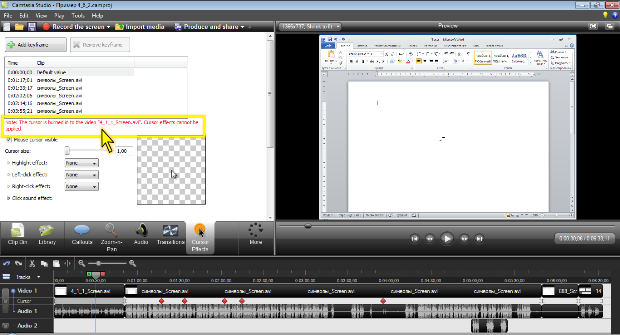|
Здравствуйте. По какой версии Camtasia Studio создан курс? У меня версия 8.0.4. отсутствует функция добавления опросов, могу добавить только тесты:( |
Использование эффектов выделения в проекте
Выделение указателя мыши
Об эффектах указателя мыши
При записи проекта с использованием Camtasia Recorder не только записывается перемещение указателя мыши по экрану, но и автоматически регистрируются все щелчки кнопок мыши.
Эффекты изменения внешнего вида указателя, его выделения и озвучивания щелчков кнопок мыши можно выбрать и визуализировать еще при записи проекта. Однако, это не самый удобный вариант, поскольку при редактировании эти эффекты изменить будет невозможно.
Для работы с эффектами выделения указателя мыши используют вкладку Cursor Effects, для перехода к которой следует нажать одноименную кнопку в панели вкладок. Одновременно с отображением вкладки на шкале времени отображается дорожка. На дорожке Cursor небольшими красными метками отмечены все щелчки мышью ( рис. 6.6).
Следует обратить внимание, что дорожка Cursor всегда связана с дорожкой Video 1, а следовательно, и с расположенными там клипами. Открепить дорожку Cursor от дорожки Video 1, как это делается, например, с дорожкой Audio 1, невозможно.
Одни и те же эффекты выделения указателя можно использовать в течение показа всего фильма.
Но можно ограничиться использованием этих эффектов только в отдельных фрагментах. Для этого в проект следует добавить ключевые кадры, в которых будут применяться эффекты выделения. Для одного фрагмента, в котором используются эффекты выделения указателя мыши, следует добавлять два ключевых кадра. В первом из них эффект устанавливается, а во втором – отменяется. При выборе кадров следует иметь в виду, что эффекты выделения указателя мыши применяются при воспроизведении мгновенно. Невозможно, например, установить постепенное увеличение или уменьшение размера указателя.
Для установки эффектов указателя мыши невозможно использование ключевых кадров, добавленных при изменении масштаба изображения.
Для добавления ключевого кадра следует щелкнуть мышью по линейке шкалы времени, чтобы зафиксировать в этом месте бегунок, и нажать кнопку Add keyframe во вкладке Cursor Effects ( рис. 6.6), в результате чего на дорожке Cursor появится его метка (красный ромбик).
Список всех ключевых кадров проекта отображается в верхней части вкладки Cursor Effects ( рис. 6.6). Для перехода к нужному кадру достаточно щелкнуть по его записи в списке.
Метки ключевых кадров на дорожке Cursor можно при нажатой левой кнопке мыши перетаскивать влево и вправо, что приводит к перемещению ключевого кадра.
Ненужные метки ключевых кадров с дорожки Cursor можно удалить.
- Для удаления одной метки выделите ее и нажмите клавишу Delete или кнопку Remove keyframe во вкладке Cursor Effects ( рис. 6.6). Можно также щелкнуть по метке правой кнопкой мыши и в контекстном меню выбрать команду Remove from timeline.
- Для удаления всех меток из всего проекта щелкните правой кнопкой мыши в любом месте дорожки Cursor и в контекстном меню выберите команду Remove all cursor key frames.
Даже если удалены все метки, в списке ключевых кадров остается запись, соответствующая началу проекта (0:00:00,00 ). В этом случае все настройки, произведенные во вкладке Cursor Effects, будут действовать с самого начала проекта и до окончания проекта.
Эффекты выделения указателя мыши не обязательно устанавливать непосредственно в ключевом кадре. Достаточно, если бегунок на линейке шкалы времени будет находиться в любом месте после метки ключевого кадра.
Эффекты увеличения размера и подсветки указателя отображаются в окне предварительного просмотра.
Все назначенные эффекты, в том числе динамические, используемые для щелчков мыши, можно видеть также в небольшом окошке предварительного просмотра во вкладке Cursor Effects.
Установка эффектов выделения указателя мыши невозможна в видеоклипах, записанных в ранних версиях Camtasia Recorder. При установке бегунка линейки шкалы времени на таком клипе во вкладке Cursor Effects отображается соответствующая надпись, а дорожка Cursor затеняется серым цветом ( рис. 6.7).
Если на дорожку Video 1 добавлен видеоклип, при записи которого с помощью Camtasia Recorder использовался эффект выделения указателя мыши, или обычный видеоклип, или графический клип, то под таким клипом дорожка Cursor также заблокирована и затенена серым цветом.
На заблокированный участок дорожки Cursor можно добавлять ключевые кадры, выбирать для них различные эффекты, но отображаться на экране в таких клипах они не будут. Однако в последующих клипах с незаблокированной дорожкой Cursor эти установленные эффекты будут отображаться.