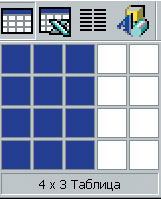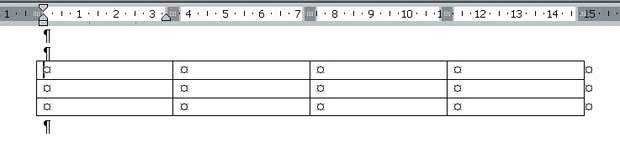|
Прошла курс . Где скачать сертификат? |
Работа с таблицами и что еще надо знать о документах
Представление данных в таблицах - прекрасная возможность организовать данные в удобном виде. В таблицах можно размещать данные любого типа и размера: от одного символа, формулы или графического изображения до больших текстов. Каждый объект размещается в отдельной ячейке таблицы. В только что созданной таблице они пустые.
При этом можно:
- Удалять, добавлять, вставлять строки и столбцы.
- Выравнивать высоту и ширину строк, столбцов и ячеек.
- Объединять или разбивать ячейки.
- Копировать и перемещать данные как в пределах одной таблицы, так и между разными таблицами.
- Сортировать данные по убыванию или возрастанию.
- Форматировать данные в таблице.
- Изменять вид границ ячеек.
- Выбирать оформление таблицы из того множества вариантов, которое предлагает Word.
И это еще не полный перечень того, что можно делать в таблицах!
Что нужно знать о таблицах
С таблицами работают так же, как и с обычным текстом:
- Каждая ячейка таблицы для вас - как чистый лист бумаги. Следовательно, текст в ячейках набираете прямо от левого края, не обращая внимания на его оформление и правую границу, а завершаете ввод абзацев клавишей Enter.
- Основной принцип - сначала выделить, а потом выполнить действие, - остается в силе и для ячеек таблицы тоже. Выделение в таблице снимаете щелчком по "месту жительства", т.е. по выделенному участку.
- Правило Правой кнопки в таблицах - основа основ, без него просто не выжить.
Чаще всего таблицы являются видимыми и содержат следующие элементы:
увеличить изображение
Рис. 6.1. В более поздних версиях Word в верхнем левом уголке таблицы появляется маркер перемещения таблицы, если перевести курсор мыши в любую ее ячейку. Символы конца ячейки, строки и маркера являются непечатаемыми
Границы таблиц можно выводить на печать, а можно и не выводить (в дальнейшем речь будет идти о видимых и невидимых таблицах, соответственно).
Создание таблиц и ввод данных в ячейки
- Через меню Таблица.
- С помощью следующих кнопок панели инструментов "Стандартная":
| (Добавить таблицу) | Об этой кнопке чуть ниже |
| (Таблицы и границы) | Просто нарисовать таблицу, как будто карандашом на бумаге |
| (Добавить таблицу Excel) | Вставить в документ Word таблицу Excel и редактировать ее так же, как в Excel |
| Использование последних двух кнопок оставляем на будущее. | |
Для того чтобы создать таблицу:
Вариант 1
|
Вариант 2
|
Независимо от того, каким образом таблица была создана, кнопка (Добавить таблицу) меняется на кнопку:
(Добавить таблицу) меняется на кнопку:
 (Добавить строки), если текстовый курсор находится в таблице
(Добавить строки), если текстовый курсор находится в таблице |
 (Добавить столбцы), если выделен один или несколько столбцов таблицы
(Добавить столбцы), если выделен один или несколько столбцов таблицы |
Упражнение 1
Любым способом создайте таблицу из 4-х столбцов и 3-х строк, как на рис. 6.2.
увеличить изображение
Рис. 6.2. Взгляните на Линейку: маркеры границ расположились над тем столбцом таблицы, где находится текстовый курсор. В ячейках этого столбца границы абзацев устанавливаются как обычно (см. лекцию 4 п."Изменение границ абзацев с помощью Линейки")