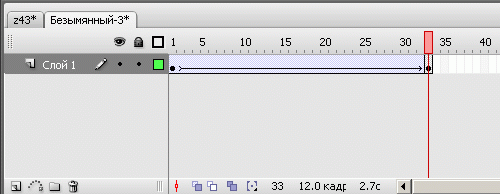|
После прохождения теоретической части пришло письмо об окончании теоретической части курса, будет ли практическая часть? |
Анимация движения. Работа с текстом
Создание анимации движения
В качестве первого шага при создании анимации движения создаем для нее отдельный слой (правило "каждому анимированному объекту - отдельный слой" остается в силе). Затем в пустой ключевой кадр этого слоя (такой кадр можно создать клавишей F7 в любом месте слоя) помещаем или создаем объект анимации: группу, текстовый блок или экземпляр символа.
На достаточном удалении по линейке кадров (простой подсчет: частота кадров, умноженная на секунды. Т е. если анимация будет идти 3 секунды, надо найти 36-й кадр) с помощью клавиши F6 создаем копию этого ключевого кадра. Здесь будет конечная фаза анимации.
Редактируя в этом ключевом кадре изменения расположения, размеров, пропорций или ориентации объекта анимации, получим конечную фазу анимации. Более "глубокие" виды редактирования, например с применением режима редактирования групп или с применением команды меню "Разделить" - не допускаются. Начальная и конечная фазы анимации должны быть получены из одного и того же объекта.
Перейдем к первому ключевому кадру, щелкнув в ячейке кадра. В панели свойств выберем из списка "Анимация - Движение". Такой выбор, как хорошо видно на рис. 7.3, немедленно определяет сиреневый цвет промежуточных кадров временной шкалы, и появляется стрелка, соединяющая начало и конец анимации. Если вместо стрелки появляется штриховая линия, значит, что-то сделано не так и анимации скорее всего не будет. Даже если анимация и получится, очевидно, сбой произойдет позднее. Вот некоторые причины ошибки: в кадре находится неподходящий объект (например, просто несгруппированный рисунок), в кадре сохранились "остатки" каких-то объектов, движение применяется, например, к двум группам сразу. Взгляните на панель свойств кадра: если там появилась желтая треугольная кнопка с предупреждающим знаком (!), то Flash пытается сообщить вам об ошибке.
При выборе "Движение" в панели свойств открываются дополнительные параметры настройки "анимации движения" (рис. 6 4).
- Чтобы анимация шла корректно, проследим за тем, чтобы был установлен флажок "Масштаб", иначе не будет возможности изменения пропорций.
- При выборе положительных значений параметра "Замедлить" анимация будет идти замедленно, а при выборе отрицательных - ускоренно.
- В списке "Поворот" можно предусмотреть принудительный поворот по часовой стрелке или против. В окошке рядом можно задать количество таких принудительных оборотов объекта в процессе анимации.
Изменение положения центра вращения можно изменить инструментом "Свободное преобразование".
Заставим объект двигаться по кругу.
- Начнем с того, что нарисуем в первом кадре квадрат (звезду, круг…). Удалим у фигуры контур (если он нарисован).
- Сгруппируем рисунок. Зачем? У нас всего один объект? Но этот объект - не группа, не текстовый блок и не экземпляр символа. Поэтому - группируем.
- Выделим группу инструментом преобразования и перенесем центр будущего вращения на некоторое расстояние, а сам объект-группу сдвинем от центра монтажного стола.
- Оценим длительность анимации - если наша анимация будет длиться в течении 4-6 кадров, даже компьютер не сможет сделать ее плавной. Условимся, что в данном случае нам "хватит" 30 кадров.
- Перейдем в тридцатый кадр. Вставим ключевой кадр - копию первого кадра - с помощью клавиши F6.
- Вернемся в первый кадр.
- В панели свойств кадра выберем анимацию движения. В дополнительном списке "Поворот" обязательно выберем принудительное вращение либо по часовой, либо против часовой стрелки. Количество принудительных оборотов - один.
Вот и все. Просмотрим (протестируем) фильм. Если требуется, внесем изменения. Да, внесем. Причем такие: в некоторой точке наш объект должен уменьшиться, а потом вернуться в первоначальный размер. Для этого:
- поставим считывающую головку в середину "сиреневой полоски" на временной шкале;
- на монтажном столе видим некоторое промежуточное положение нашего объекта. В этом месте нет ключевого кадра, но его легко сделать, просто выполнив одним из способов вставку ключевого кадра;
- во вновь созданном ключевом кадре изменим масштаб нашего объекта;
- можно тестировать фильм.
Можно создать анимацию движения двумя способами:
- с помощью панели свойств кадра;
- с помощью команды "Создать анимацию движения" контекстного меню по правой кнопке мыши на кадре.
Для анимации движения с помощью команды контекстного меню выполняем следующие действия:
- Рисуем или вставляем любой объект в ключевой кадр.
- Щелкаем правой кнопкой мыши в ячейке первого кадра и в контекстном меню выбираем команду "Создать анимацию движения". При этом все изображение в кадре будет автоматически преобразовано в графический символ с именем "Построение анимации1" (появляется голубая выделяющая рамка и точка привязки в центре рамки).
- Создаем последний ключевой кадр в анимации движения и перемещаем, трансформируем объект.
Но очень часто нельзя описать движение перемещением по прямой линии. При описанной анимации движения в любом случае наши объекты двигаются по отрезкам прямой между ключевыми кадрами (или кривую достаточно трудно задать). Если необходимо движение по сложной траектории, в принципе, можно разбить это движение на массу отдельных кусочков и… получить анимацию, близкую к покадровой. Впрочем, бывают такие ситуации, когда это единственный выход.
Но существует еще один способ - задать траекторию движения. Для этого используется специальный слой, управляющий движением: путеводитель, на котором рисуется линия - направляющая или траектория движения.
Чтобы заставить объект двигаться по определенной траектории, необходимо выполнить следующие действия.
- Создать ключевые кадры с начальным и конечным положениями объекта, задать между ними анимацию движения.
- Щелкнуть правой кнопкой мыши на имени слоя, содержащего анимацию движения. В контекстном меню выбрать "Добавить путеводитель" или щелкнуть по соответствующей пиктограмме внизу слева.
- В результате в списке слоев появится новый слой, помеченный специальным значком (рис. 7.5), а имя слоя с анимацией сдвинется вправо - признак того, что этот слой стал ведомым.
- Щелкнуть на имени слоя-путеводителя, чтобы сделать его активным.
- В ключевом кадре этого слоя любым инструментом рисования контуров нарисовать траекторию движения объекта. Эта линия не должна содержать пересекающиеся участки, разрывы и не должна быть замкнутой.
- Выделить ключевые кадры анимации и в панели свойств кадра (включив анимацию движения) задать:
- "Ориентировать по пути", если нужно сориентировать ось симметрии объекта по направляющей линии;
- "Привязать", так как надо привязать точку регистрации объекта к направляющей движения (Без этого параметра объект не захочет двигаться по кривой!).
- Протестировать фильм.
Основные ошибки при направлении объекта по заданному пути две: учащиеся не привязывают объект во втором ключевом кадре или направляющая линия имеет мелкие (видимые только при большом увеличении) разрывы.
Выполним еще одно мини-упражнение - движение карандаша по бумаге. Для этого:
- В первом ключевом кадре нарисуем карандаш или импортируем его изображение из клип-арта в векторном формате.
- Сгруппируем изображение карандаша, инструментом "Свободное преобразование" повернем карандаш так, как он выглядит со стороны при письме (можно расположить карандаш в левой части монтажного стола, поскольку пишем мы слева направо).
- В данном случае очень важно расположение точки регистрации нашего объекта - поставим ее на кончик грифеля карандаша.
- Через 30-40 кадров создадим последний ключевой кадр анимации.
- В нем перенесем изображение карандаша в другое место монтажного стола, Можно чуть-чуть повернуть его.
- Выделим все кадры одновременно, "протянув" курсор мыши вдоль полоски кадров, и в панели свойств выберем анимацию движения и поставим "галочки" рядом с параметрами "Ориентировать по пути" и "Привязать".
- Добавим слой, управляющий движением, - путеводитель.
- В ключевом кадре этого слоя нарисуем траекторию движения. Проверим, что полоска промежуточных кадров совпадает с длиной нашей анимации; ключевого кадра в конце не нужно.
- Протестируем фильм.
- Возможно, вы все сделали аккуратно и карандашик начал движение по нарисованному пути, но наш карандаш вертится вокруг кривой как ненормальный. Отключим галочку около параметра "Ориентировать по пути" - движение карандаша стало реалистичней.
Обратите внимание: траектория пути объекта невидима в режиме тестирования фильма и не будет видна в готовом фильме. Если вы хотите видеть траекторию в фильме, ее надо скопировать и вставить на любой другой (видимый) слой (в меню редактирования существует команда "Вставить на место").
Вот и все! Основы автоматической анимации в программе Flash нами изучены. Осталось только познакомиться с более сложными приемами, чтобы стать настоящими профессионалами.
Примерные вопросы для контроля
- Как отредактировать текст?
- Как превратить текст в "нарисованные буквы"?
- Для каких целей применяют анимацию движения?
- Чем анимация движения отличается от анимации формы?
- Чем анимация движения отличается от пошаговой анимации?
- Для каких объектов можно создать анимацию движения?
- Каким образом задаются настройки анимации движения?
- Для чего и как создается слой-путеводитель?