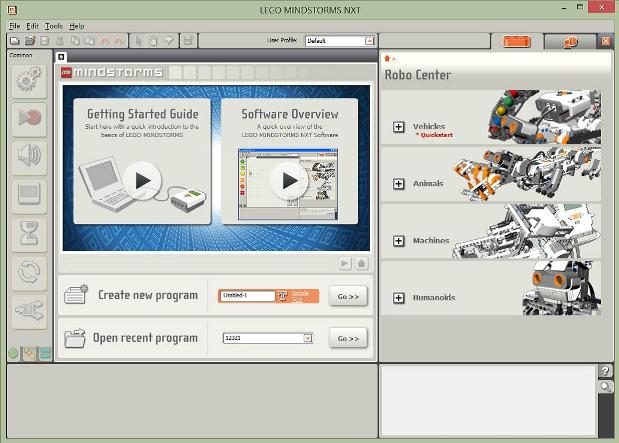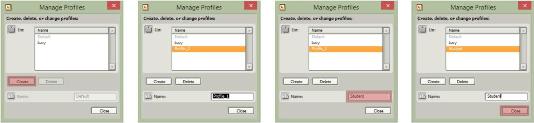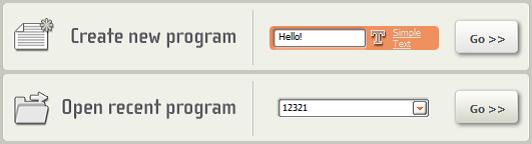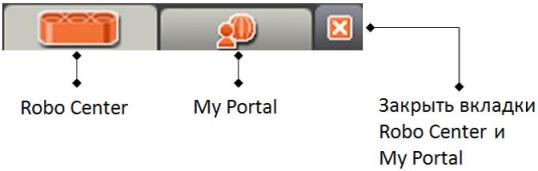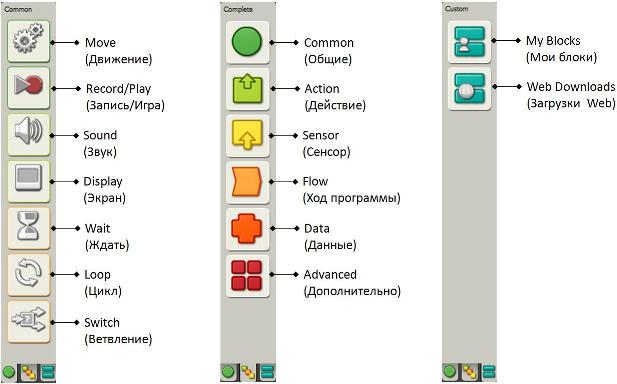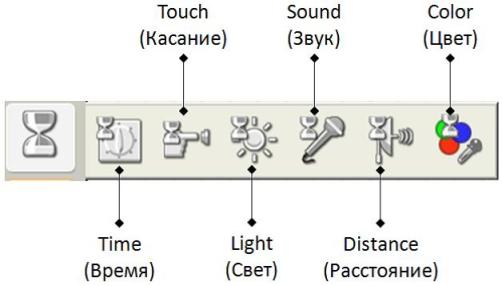Lego Mindstorms NXT 2.0. Обзор
Среда программирования NXT-G
Запустите программное обеспечение Mindstorms NXT 2.0. В открывшемся окне (Рис. 1.4) можно просмотреть видео "Getting Started Guide" (Руководство к быстрому старту) и "Software Overview" (Обзор программного обеспечения).
Профили
Если при разработке программ на NXT-G один компьютер используется несколькими пользователями, то удобно создать для каждого разработчика свой уникальный профиль, в котором будут храниться программы только этого разработчика. После установки Lego Mindstorms NXT 2.0 автоматически создаётся один профиль с именем Default (по умолчанию) (Рис. 1.5).
Пример 1.3. Создадим новый профиль Student. Для этого выберем пункт меню Edit\Manage Profiles. В появившемся окне (Рис. 1.6) последовательно нажимаем на кнопку Create (по умолчанию для нового профиля будет предложено имя Profile-1), заполняем поле Name и нажимаем кнопку Close.
Теперь можно выбрать свой уникальный профиль из списка (Рис. 1.7):
Задание 1.6. Удалите профиль Student и создайте профиль со своим именем. Перед дальнейшей работой выберите свой профиль.
Создание и открытие программ
Пользовательский интерфейс среды по умолчанию устанавливает для первой новой программы имя Untitled-1 (Безымянная-1). В дальнейшем номер каждой новой создаваемой Вами программы автоматически увеличивается на единицу. Однако более целесообразно использовать для своих программ уникальные "говорящие" имена.
В поле Create new program (Создать новую программу) введите Hello! и нажмите кнопку Go (Вперёд).
Внимание! Экран NXT отображает текст только на английском языке, поэтому символы кириллицы в имени файла недопустимы.
В дальнейшем открыть уже созданную программу можно, выбрав её из списка в поле Open recent program (Открыть существующую программу) (Рис. 1.8).
Для создания и открытия файлов можно использовать и стандартные средства - комбинации клавиш Ctrl+N и Ctrl+O соответственно или воспользоваться меню File.
Вкладки в левой верхней части окна среды позволяют открыть Robo Center и My Portal (Рис. 1.9). Эти возможности мы оставляем за рамками настоящего пособия и рекомендуем читателю самостоятельно с ними ознакомиться. Просто нажмите на крестик, чтобы увеличить область программирования.
При необходимости эти вкладки всегда можно включить.
Доступ к программным блокам
В NXT-G реализован визуальный способ проектирования программ, что очень удобно для обучения. Программа составляется из блоков. Каждый блок представляет различные типы действий. Блоки можно настраивать. Все блоки организованы и представлены в трёх палитрах программирования (Рис. 1.10) - "Common" (Общая), "Complete" (Полная) и "Custom" (Пользовательская). Одновременно можно работать только с одной палитрой.
Блоки имеют различную окраску, которая зависит от функционального назначения блока. Блоки, функциональное назначение которых, похоже, окрашены одинаково. Например, все блоки, которые отвечают за выполнение некоторого действия (Action), окрашены зелёным цветом, а блоки, которые отображают текущие значения датчиков - жёлтым цветом. Цветовая окраска позволяет легко находить нужные блоки в палитре.
Блоки, которые используются наиболее часто, сгруппированы в палитре "Common". Каждая иконка этой палитры является отдельным программным блоком, кроме иконки Wait, которая показывает шесть вариантов этого блока (Рис. 1.11):
Любой из вариантов блока Wait можно получить путём настроек блока.
Задание 1.7. Изучите всплывающие подсказки блоков палитры "Common", наводя на них указатель мыши.
Полная палитра открывает доступ к 39 блокам, организованным в шесть категорий. Самая первая категория повторяет общую палитру. С остальными категориями мы познакомимся позднее на конкретных примерах.
Пользовательская палитра содержит блоки, которые Вы загрузили и создали самостоятельно. Работу с этой палитрой мы будем изучать в теме 6.