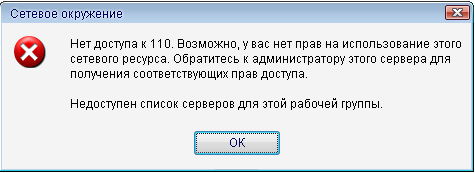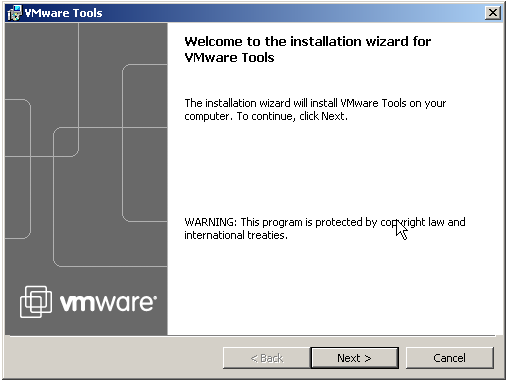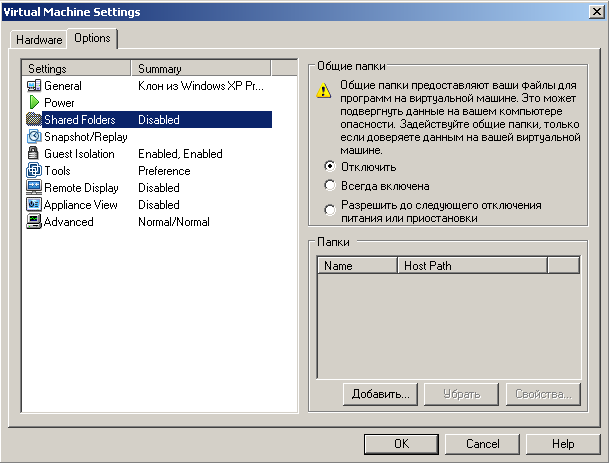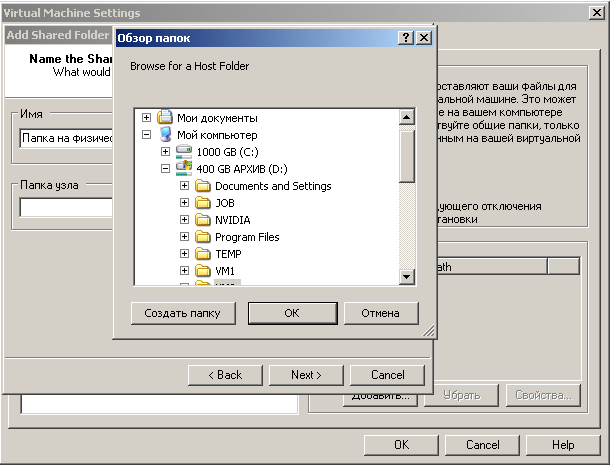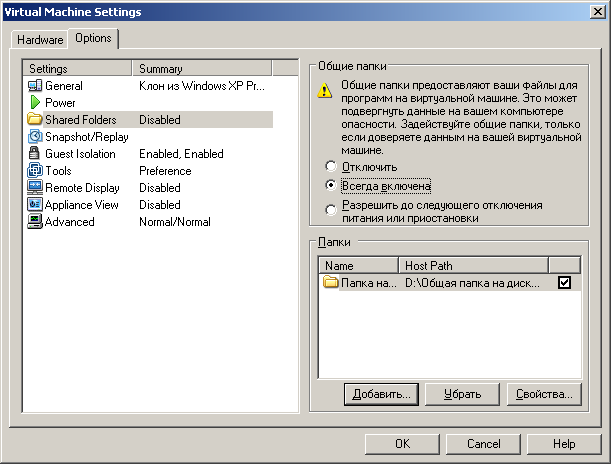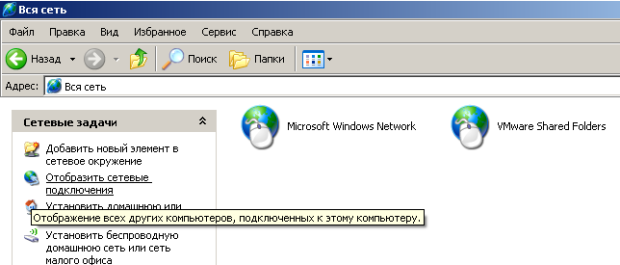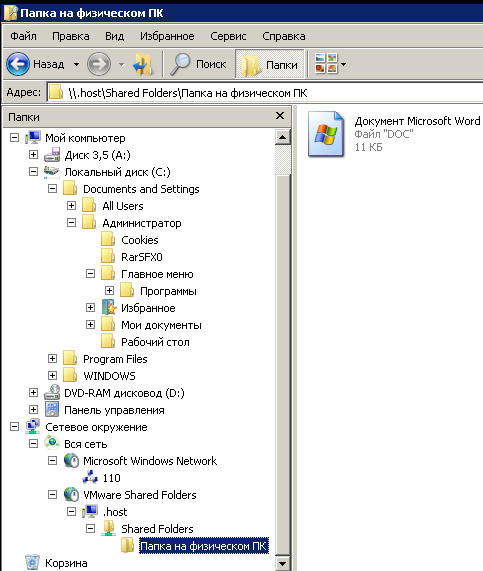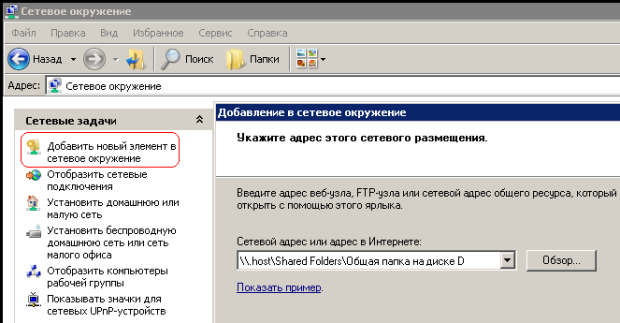Настройка связи между ПК в виртуальной сети
Проверяем работу виртуальных машин в сети
Попробуем зайти с первой машины на вторую и наоборот. Для этого войдем в Сетевое окружение и выполним команду Отобразить компьютеры рабочей группы. Если все нормально, то в рабочей группе 110 мы увидим машину 1 и машину 2 ( рис. 15.9).
Далее мы можем работать с такой сетью, как с обычной. Например, создать папки с общим доступом. Однако, может выйти и такое сообщение ( рис. 15.10).
Примечание
Одной из причин конфликтов в локальной сети (отсутствие общего доступа между ресурсами) может быть установка разного времени на рабочих станциях, т.е. для обеих машин таймер времени должен быть синхронным. Еще причина – использование нелицензионной операционной системы. Другие причины мы изучим позднее.
Установка средств Wmware
Чтобы получить доступ из виртуальной машины к файлам на физическом ПК потребуется команда ВМ-Установка средств Wmware ( рис. 15.11).
После инсталляции средств и перезагрузки виртуальной машины на рабочем столе Windows XP появится соответствующий значок . Далее выполним команду ВМ-Настройки и откроем вкладку Опции (Options) и встанем курсором на строчку папок с общим доступом ( рис. 15.12).
Нажимаем на кнопку Добавить, дадим этой папке имя и укажем диск для нее ( рис. 15.13).
Далее активируем атрибуты папки ( рис. 15.14).
В следующем окне устанавливаем переключатель Всегда включена ( рис. 15.15).
Теперь при просмотре всей сети мы увидим папку на нашем физическом ПК, т.е. через значок VMware Shared Folders у нас есть связь физического ПК с виртуальными машинами ( рис. 15.16).
Теперь на виртуальную машину мы можем устанавливать любой soft.
Примечание
Обратите внимание на то, что установка средств Wmware решает сразу и другие проблемы, например, настройку драйверов устройств на виртуальном ПК.
Совет
Если общая папка на физическом ПК не видна, то в Сетевом окружении вы ее можете добавить, используя команду Добавить новый элемент в сетевом окружении ( рис. 15.17).
Краткие итоги
В этой работе мы научились настраивать связи между ПК в виртуальной сети, а также производить установку на ВМ средств Wmware. По лабораторной работе имеется скринкаст.