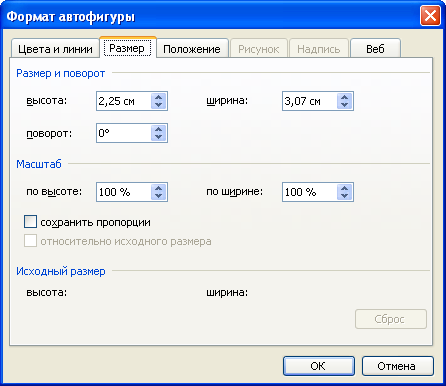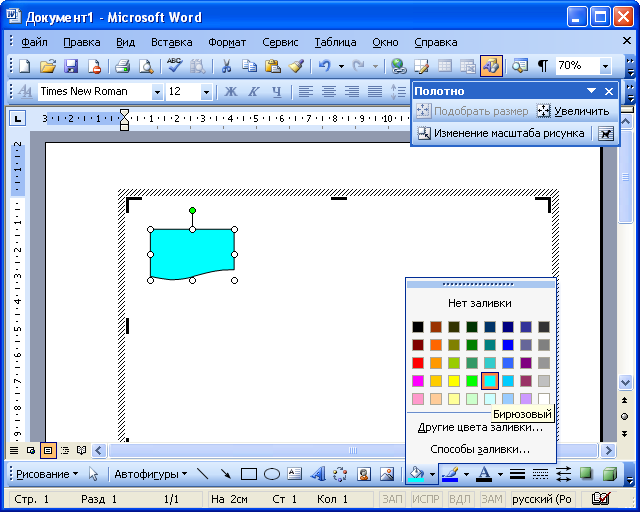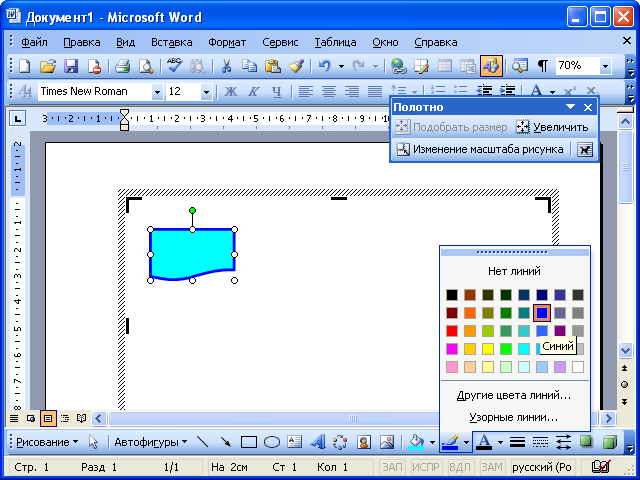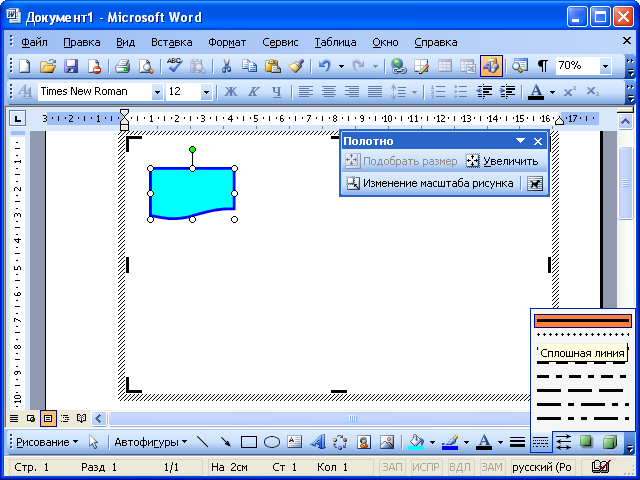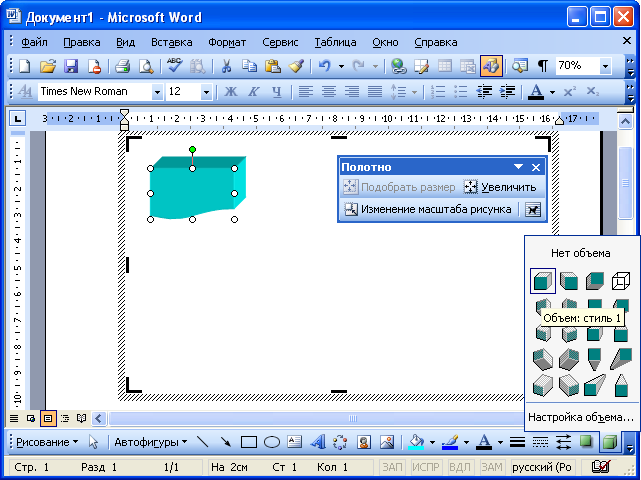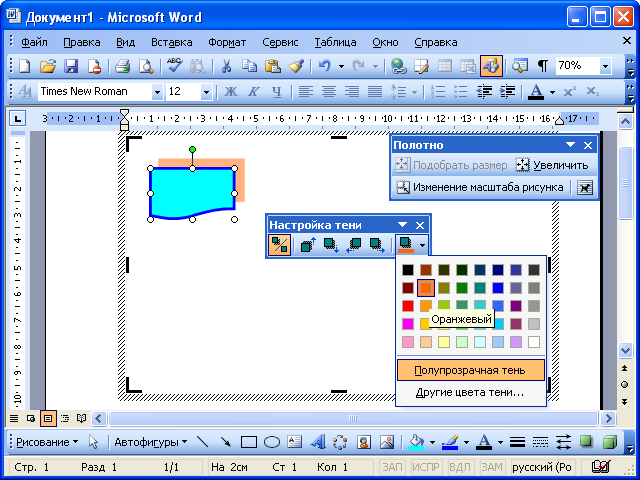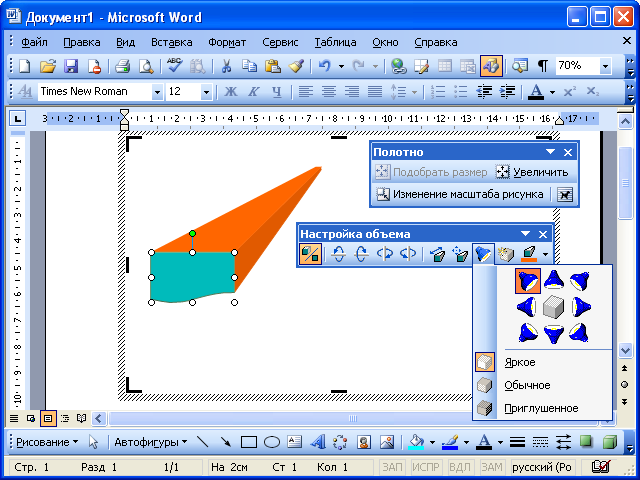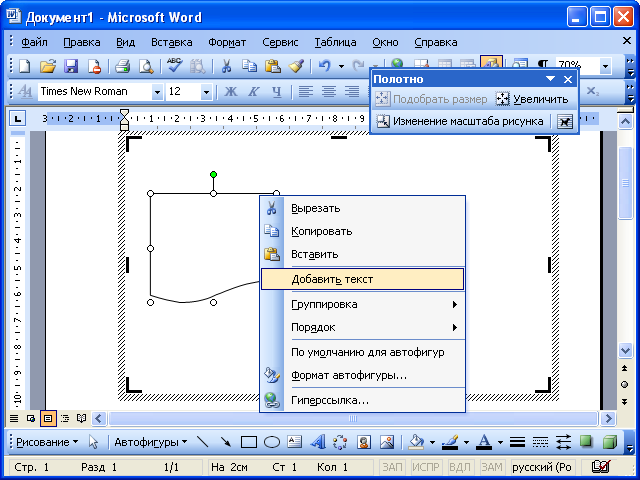Создание и оформление рисунков
Оформление рисунков
Изменение размера автофигур
Размер автофигуры можно изменить вручную перетаскиванием маркеров ( рис. 25.5). При перетаскивании маркеров, расположенных по углам автофигуры, ее размер изменяется с сохранением пропорций. При перетаскивании маркеров, расположенных по сторонам автофигуры, изменяется размер только по одной координате.

Рис. 25.5. Изменение размера автофигур перетаскиванием маркеров (крестиком показан указатель мыши, пунктиром - траектория перемещения указателя)
Для более точной установки размеров необходимо дважды левой кнопкой мыши щелкнуть по автофигуре или нажать кнопку Формат автофигуры панели инструментов Настройка изображения (см. рис. 25.1). Во вкладке Размер диалогового окна Формат автофигуры ( рис. 25.6) можно установить точный размер автофигуры в сантиметрах или в процентах от исходного размера.
Изменение положения автофигур
Положение автофигуры на странице можно изменить вручную перетаскиванием за любую ее часть, кроме маркеров выделения ( рис. 25.7). Постарайтесь не выводить автофигуру за пределы полотна.
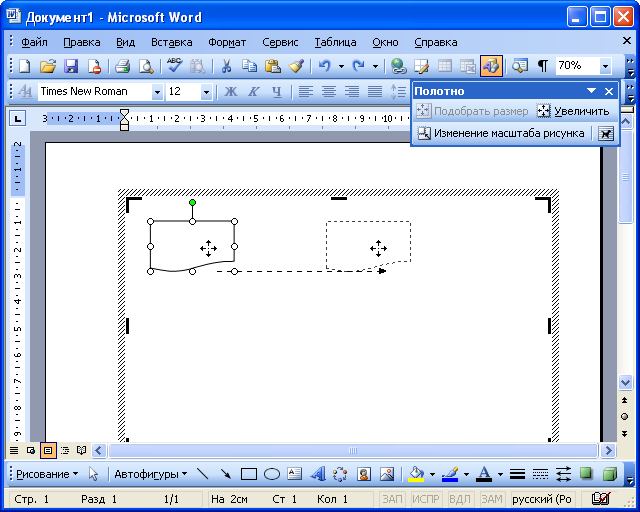
Рис. 25.7. Изменение положения автофигуры (крестиком показан указатель мыши, пунктиром - траектория перемещения указателя)
Для более точной установки положения автофигуры необходимо по ней дважды щелкнуть левой кнопкой мыши или нажать кнопку Формат автофигуры панели инструментов Настройка изображения (см. рис. 25.1). Во вкладке Положение диалогового окна Формат автофигуры ( рис. 25.8) можно установить горизонтальное и вертикальное выравнивание автофигуры в пределах полотна.
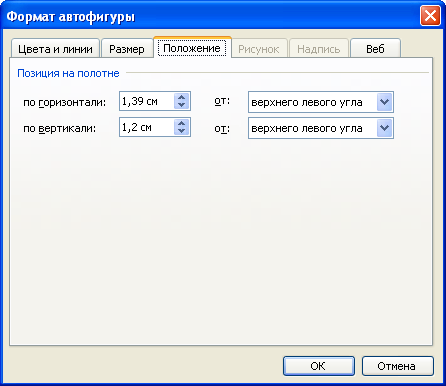
Рис. 25.8. Изменение положения автофигуры во вкладке "Положение" диалогового окна "Формат автофигуры"
Для поворота автофигуры в плоскости страницы можно воспользоваться зеленым маркером выделения. Более точный угол поворота можно установить во вкладке Размер диалогового окна Формат автофигуры (см. рис. 25.6). Кроме того, для поворота можно использовать команды меню Действия/Повернуть/отразить панели инструментов Рисование (см. рис. 25.1).
Оформление автофигуры
Для установки цвета заливки автофигуры, цвета линий, типа линий, типа штриха, вида стрелки, создания и оформления тени и объема используют соответствующие элементы панели инструментов Рисование ( рис. 25.9 - рис. 25.14).
При установке отображения тени можно настроить ее параметры. Для этого в меню кнопки Меню "Тени" (см. рис. 25.13) выберите команду Настройка тени. С использованием панели инструментов Настройка тени можно изменить положение тени относительно автофигуры, изменить цвет тени ( рис. 25.15).
При установке отображения объема можно настроить его параметры. Для этого в меню кнопки Меню "Объем" (см. рис. 25.14) выберите команду Настройка объема. С использованием панели инструментов Настройка объема можно повернуть объемную автофигуру, изменить глубину объема, изменить цвет объема, направление освещенности и т.п. ( рис. 25.16).
Для более точного оформления автофигуры можно по ней дважды щелкнуть левой кнопкой мыши или нажать кнопку Формат автофигуры панели инструментов Настройка изображения (см. рис. 25.1). Во вкладке Цвета и линии диалогового окна Формат автофигуры ( рис. 25.17) можно установить цвет и способ заливки автофигуры, цвет линий, тип линий, тип штриха, вид стрелки.
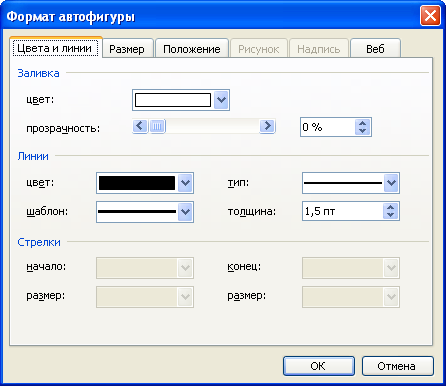
Рис. 25.17. Настройка параметров автофигуры во вкладке "Цвета и линии" диалогового окна "Формат автофигуры"
Добавление текста к автофигуре
Для добавления текста к автофигуре щелкните по ней правой кнопкой мыши и выберите команду контекстного меню Добавить текст ( рис. 25.18).
Текст вводится в пределах штриховой рамки ("надписи"). Тест можно оформлять в обычном порядке ( рис. 25.19).