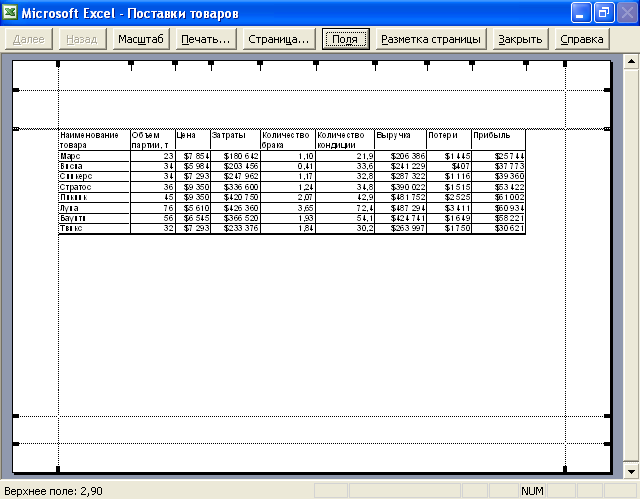Печать документов
Настройка параметров страницы
Переход к настройке
Настройку основных параметров страницы при печати можно производить как из обычного режима отображения листа, так и из режима предварительного просмотра.
В первом случае для перехода к настройке необходимо выполнить команду Файл/Параметры страницы. Во втором - нажать кнопку Страница в панели окна предварительного просмотра (см. рис. 22.2). В обоих случаях появится диалоговое окно Параметры страницы. Это практически одно и то же окно. Разница заключается в том, что при переходе к настройке параметров страницы из режима предварительного просмотра листа во вкладке Лист недоступны некоторые элементы настройки. Зато в этом случае все настраиваемые параметры будут сразу видны в окне предварительного просмотра. Впрочем, при переходе к настройке параметров страницы из обычного режима отображения листа, в диалоговом окне Параметры страницы есть кнопка Просмотр ( рис. 22.3). Нажатие ее переводит лист в режим предварительного просмотра.
Изменение ориентации страницы
По умолчанию при печати принята книжная (вертикальная) ориентация страницы.
Чтобы изменить ориентацию на альбомную (горизонтальную), необходимо во вкладке Страница диалогового окна Параметры страницы (см. рис. 22.3) установить переключатель альбомная.
Настройка масштаба печати
По умолчанию установлен масштаб печати 100% от натуральной величины таблицы на листе.
Для установки произвольного масштаба печати (как с уменьшением, так и с увеличением) необходимо установить требуемое значение в счетчике установить во вкладке Страница диалогового окна Параметры страницы (см. рис. 22.3). Минимально возможный масштаб печати 10%, максимально возможный - 400%.
Кроме того, можно подобрать необходимый масштаб печати так, чтобы таблица размещалась на заданном числе страниц. Для этого во вкладке Страница диалогового окна Параметры страницы (см. рис. 22.3) необходимо установить переключатель разместить не более чем на, а в соответствующих счетчиках указать число страниц в ширину и высоту, на которых должна разместиться таблица. В данном случае возможна только печать в масштабе с уменьшением.
Выбор размера бумаги
По умолчанию для печати выбран формат бумаги А4.
Другие форматы можно выбрать в раскрывающемся списке Размер бумаги вкладки Страница диалогового окна Параметры страницы (см. рис. 22.3). Этот список формируется параметрами подключенного к компьютеру принтера. Произвольно изменить размер бумаги невозможно.
Установка полей страницы
По умолчанию для страницы выбраны поля: верхнее и нижнее - 2,5 см, левое и правое - 2 см. Размеры полей не зависят от ориентации страницы.
Размер полей можно изменить в режиме предварительного просмотра. Следует нажать кнопку Поля, а затем перетащить маркер поля; при этом в строке состояния будет отображаться размер соответствующего поля ( рис. 22.4).
Точный размер сразу всех полей можно установить в соответствующих счетчиках ( верхнее, нижнее, правое, левое ) вкладки Поля диалогового окна Параметры страницы ( рис. 22.5).
Центрирование на странице
По умолчанию таблица размещается в левом верхнем углу страницы.
Чтобы выровнять таблицу относительно полей страницы следует установить соответствующие флажки ( горизонтально и вертикально ) в разделе Центрировать на странице вкладки Поля диалогового окна Параметры страницы (см. рис. 22.5).
Центрирование возможно только в том случае, если таблица размещена в левом верхнем углу листа.