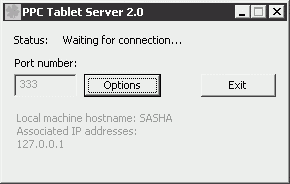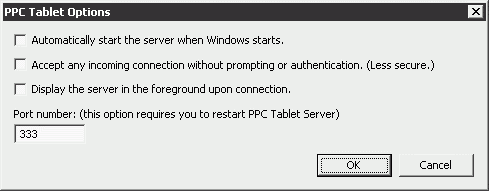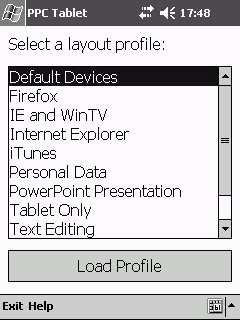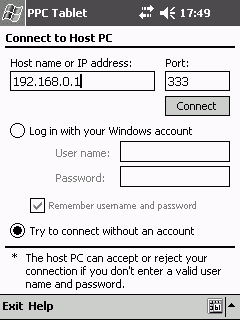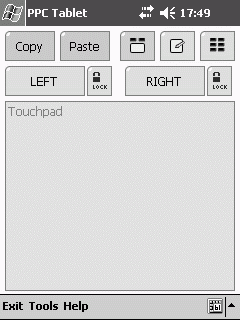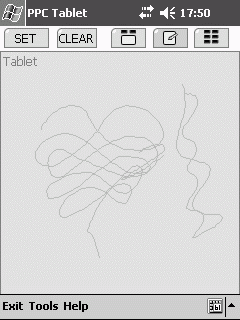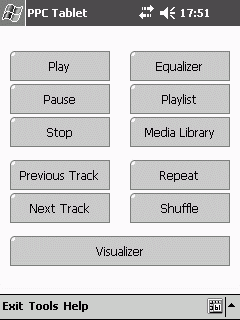Дополнительные вопросы работы с Wi-Fi-сетями
5.8.4. PPC Tablet Remote Control Suite – универсальный Wi-Fi пульт управления
Программу PPC Tablet Remote Control Suite можно найти на http://amorphous-media.com. Ее дистрибутив занимает порядка 1 Мб. Она предназначена для превращения КПК в пульт дистанционного управления настольным ПК. Связь осуществляется по Wi-Fi сети. В результате вы получаете возможность управлять вашим компьютером с большого расстояния. Правда, ценность программы не в этом, а в том, что она может быть реально полезной в повседневной жизни многих из нас. В частности, с ее помощью КПК превращается в беспроводной Touch-Pad, неплохо заменяя компьютерную мышь, программа может выполнять функции графического планшета (правда очень уж маленького) или (это, наряду со "свободной мышью" - наиболее ценная ее функция) управлять различными программами, используя особые панели инструментов, характерные для этих программ.
Итак, разобравшись с возможностями программы, попробуем ее в действии.
Логически PPC Tablet Remote Control Suite состоит из двух частей. Одна из них – это серверный модуль, который запускается на ПК, а вторая – клиентский модуль, работающий на КПК. После установки программы для того, чтобы начать ее использование, сначала нужно запустить серверный модуль – сделать это можно при помощи такой вот последовательности команд меню: Пуск  Все программы
Все программы  PPC Tablet 2.0
PPC Tablet 2.0  Run PPC Tablet Server.
Run PPC Tablet Server.
Окно сервера ( рис. 5.22) не отличается особенными изысками.
Главная цель этого окна – информирование пользователя о том, что сервер запущен и осуществление некоторых настроек программы. Так, при нажатии на кнопку Options появляется окно свойств ( рис. 5.23).
По умолчанию сервер ждет входящие соединения на 333 порту. Вы можете изменить этот порт, хотя обычно это не слишком важно. Установив галочку напротив параметра Automatically start the server when Windows starts (Автоматически запускать сервер при старте Windows) и напротив параметра Accept any incoming connection without prompting or authentications (Принимать все входящие соединения без подтверждения или аутентификации) вы предельно упростите работу с программой – она будет стартовать при запуске Windows и без лишних слов принимать входящие подключения от КПК. Хотя, если вы установили эту программу в офисе, и рядом есть еще один владелец PPC Tablet Remote Control Suite, который не прочь пошутить над вами – не включайте параметр Accept any incoming connection without prompting or authentications.
Когда сервер запущен и настроен, пришло время перейти на КПК. Здесь нужно запустить PPC Tablet Client (Старт  Программы
Программы  PPC Tablet Client и ответить на ее вопрос о выборе профиля (
рис. 5.24
).
PPC Tablet Client и ответить на ее вопрос о выборе профиля (
рис. 5.24
).
Профили определяют функциональность программы. Здесь мы рассмотрим пару профилей – Default Devices и WinAmp, а как работать с остальными, вы, думаю, и сами поймете.
Выберем профиль Default Devices и нажмем на кнопку Load Profile. Дальше программа попросит нас указать параметры сервера ( рис. 5.25 ). Здесь нужно ввести имя или IP-адрес сервера в поле Host name or IP address, а в поле Port – порт, на котором сервер ждет соединения (параметры, расположенные ниже, нужны в том случае, если для подключения к системе используются имя и пароль). После заполнения этих полей нажмите на кнопку Connect. После этого сервер примет соединение и спросит вас о том, хотите ли вы разрешить это соединение.
Вот и все – теперь загружается выбранный профиль и вы можете с ним работать. Вы можете видеть различные режимы работы с профилем Default Device на рис. 2.41 и 2.42. и режим работы с профилем WinAmp ( рис. 2.26). Думается, что здесь все ясно и без дополнительных пояснений.
Как мне кажется, вы сами сможете найти применение этой интересной программе. Например, если вы ведете какую-нибудь компьютерную презентацию, лекцию с использованием ПК или другое подобное мероприятие, получить в руки беспроводную мышь с большим радиусом действия вам не повредит.
5.9. Выводы
Надеюсь, что эта лекция позволила вам настроить вашу беспроводную сеть и воспользоваться удобствами беспроводной работы. Но если вы освоили работу с Wi-Fi и Ethernet-сетями – это еще не значит, что вам хватит информации о сетевых технологиях. Следующая тема посвящена технологии Bluetooth и альтернативным способам связи ПК.