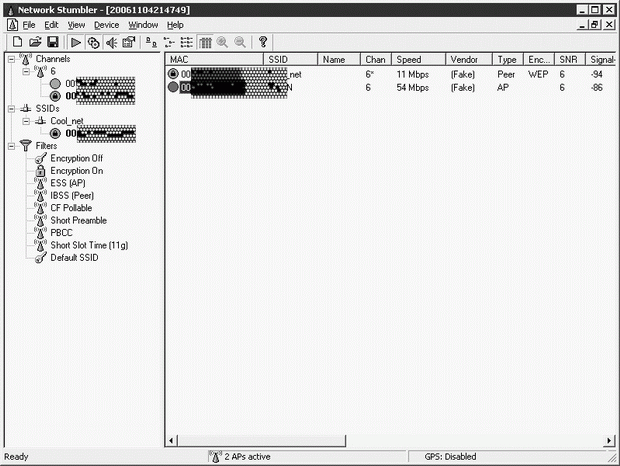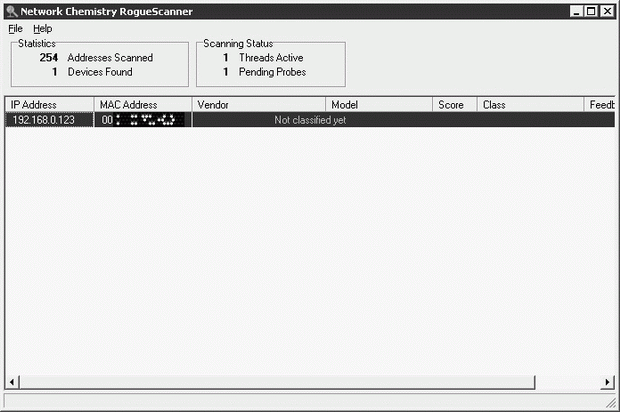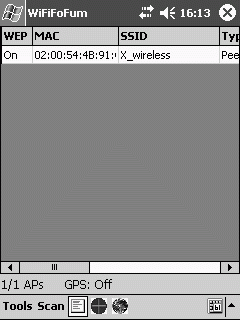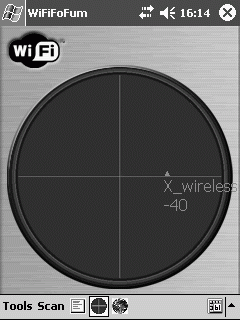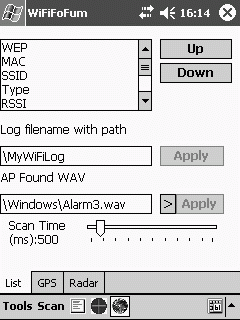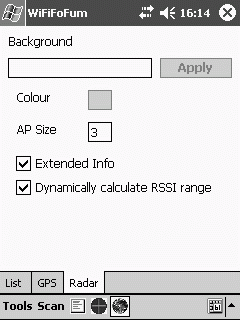Дополнительные вопросы работы с Wi-Fi-сетями
5.8. ПО для Wi-Fi
5.8.1. NetStumbler
NetStumbler – это бесплатная программа для сканирования Wi-Fi-сетей. Скачать ее можно с http://www.stumbler.net, размер дистрибутива составляет 1,26 Мб.
NetStumbler умеет находить доступные Wi-Fi-сети и собирать информацию о них. В частности, программа может быть полезной для проверки доступности вашей сети и поиска зон плохого покрытия, для поиска близкорасположенных сетей, которые действуют в зоне вашей беспроводной сети. Может она использоваться для поиска несанкционированных подключений к вашей точке доступа и для точного наведения направленных антенн при создании Wi-Fi-линков на большом расстоянии. Кроме того, эта утилита может использоваться для WarDriving'а.
Программа (рис. 5.16) весьма проста в использовании. При ее запуске автоматически включается сканирование сетей, причем, программа умеет работать с GPS-приемниками.
Например, в нашем случае найдено две сети. Одна из них – сеть без точки доступа, которая защищена простейшим WEP, а вторая – незащищенная сеть с точкой доступа. Информация о найденных сетях собрана в таблице. Давайте рассмотрим содержимое этой таблицы (табл. 5.2).
Если после запуска программы система начинает работать нестабильно (например, наблюдаются подтормаживания, мышь движется скачками и т.д.) – пройдите в меню программы Device и попробуйте выбрать там способ работы с вашей сетевой картой, который отличается от установленного по умолчанию.
Существует версия программы для использования на КПК – она особенно удобна для различных "полевых" работ, связанных с Wi-Fi.
5.8.2. RogueScanner
Этот простой сетевой сканер можно скачать на http://www.networkchemistry.com/products/roguescanner.php. Дистрибутив программы занимает 2,76 Мб.
Основное предназначение RogueScanner ( рис. 5.17) – сбор информации об устройствах, подключенных к вашей сети и поиск устройств, подключенных к сети несанкционированно. Работать с программой очень просто – вам надо лишь запустить ее (при первом запуске она попросит вас указать сетевую карту, которую следует использовать для сканирования) и ждать результатов.
Обсудив Wi-Fi-софт для настольных ПК, поговорим об интересных программах, предназначенных для карманных компьютеров.
5.8.3. WiFiFoFum – сканер сетей для КПК
Карманные компьютеры можно использовать и для более продвинутых операций, нежели обычный просмотр общих ресурсов настольных компьютеров.
Для того, чтобы повысить уровень безопасности собственной сети, вам может захотеться провести исследование, например, на предмет мест вокруг вашего дома или офиса, где имеется потенциальная возможность перехвата вашей информации. Для подобных исследований (а так же для поиска доступных Wi-Fi сетей) используются специальные утилиты, называемые Wi-Fi сканерами. Эти утилиты позволяют использовать КПК в качестве терминала для поиска Wi-Fi сетей и получения некоторой информации о них. Здесь мы рассмотрим один из таких сканеров, который называется WiFiFoFum.
Программа рассчитана на Windows Mobile 2003. WiFiFoFum - это бесплатный сканер, который можно скачать здесь: http://www.aspecto-software.com/WiFiFoFum/Download.htm. Сканер имеет небольшой, порядка 300 Кб, дистрибутив. К тому же, он не требует установки – достаточно просто скопировать программу в память КПК.
Перед запуском программы активируйте беспроводной адаптер. Когда сканер запустится, он сразу же начнет искать беспроводные сети ( рис. 5.18 ).
Сведения о найденных сетях выводятся в табличку. Эти сведения довольно интересны. Так, благодаря изысканиям программы вы можете узнать SSID, тип сети, уровень сигнала, шифрование и так далее. Таблица - это достаточно информативная и удобная форма представления информации, но программа может отображать сведения о найденных ею беспроводных сетях в графическом виде.
Если переключить WiFiFoFum в режим радара (это делается при помощи одной из кнопок, расположенных в нижней части окна программы – она выведет на экран настоящий радар ( рис. 5.19 ), который отображает информацию о найденных беспроводных сетях. Причем, информация эта динамически обновляется и вы можете в прямом смысле слова искать "центр" сети, пользуясь радаром. Чем ближе вы к передатчику – тем ближе соответствующий маркер к центру радара и тем выше параметр RSSI, который может отображаться вместе с маркером сети.
Программа поддается настройке – для этого можно воспользоваться группой настроек, которая скрывается за одной из кнопок в нижней части окна программы ( рис. 5.20 , 5.21).
На вкладке List окна настройки можно отрегулировать параметры сканирования (например, Scan Time – это периодичность сканирования), отображения и хранения информации. Вкладка GPS предназначена для настроек GPS-приемника, данные которого могут применяться для запоминания положения сетей. И, наконец, вкладка Radar позволяет настраивать параметры радара. Для того, чтобы сделать радар максимально информативным – установите галочки в полях Extended Info и Dynamically calculate RSSI range. Так же вы можете поменять параметр Ap Size, задающий размеры маркера и некоторые другие параметры, не столь важные.
WiFiFoFum – это интересная программа, которая предназначена для получения информации о сетях. А вам никогда не приходило в голову, что Wi-Fi карманник может стать отличным пультом управления? Инфракрасные порты карманных компьютеров иногда используют для целей управления домашней техникой (правда, далеко не все КПК обладают портом достаточной мощности для выполнения подобных операций). Но даже самый мощный ИК-излучатель не в состоянии "пробить" непрозрачную стену, чего нельзя сказать о Wi-Fi-радиоволнах. Дальше читайте об универсальном "пульте управления" для персонального компьютера, реализованного на базе КПК.