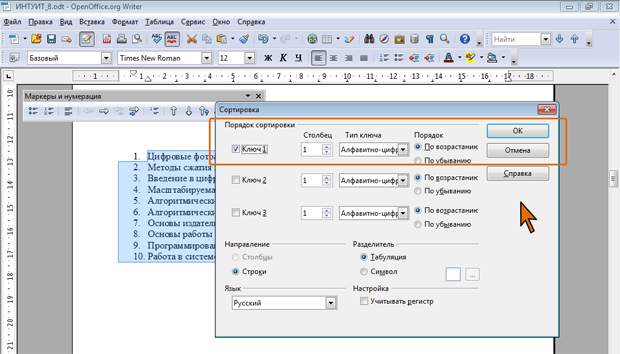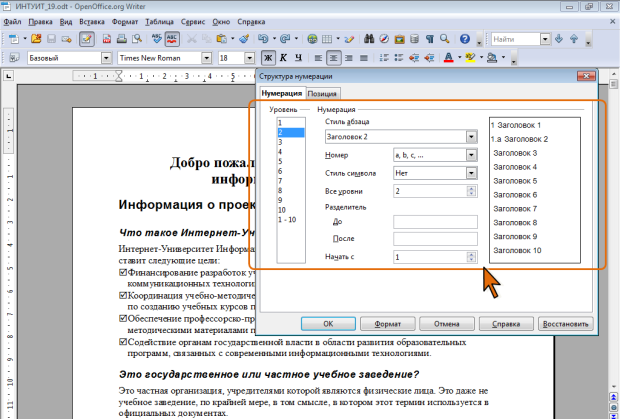Оформление текста: работа со списками
Работа со списком в тексте документа
Сортировка списков
Автоматическая сортировка
Сортировать можно любые абзацы текста, но чаще всего такая задача встает при работе со списками.
Сортируют нумерованные и маркированные списки. Сортировка многоуровневых списков бессмысленна, поскольку при этом разрушается структура списка.
- Выделите абзацы списка, подлежащего сортировке.
- В меню Сервис выберите команду Сортировать.
- В диалоговом окне Сортировка (рис. 8.24) в раскрывающемся списке Тип ключа выберите вариант сортировки (алфавитно-цифровой или цифровой), который требуется использовать.
- В разделе Порядок установите переключатель направления сортировки ( По возрастанию или По убыванию ).
Ручная сортировка
Абзацы в списках можно перемещать вверх или вниз по тексту с помощью кнопок панели инструментов Маркеры и нумерация (см. рис. 8.2).
Каждый щелчок по кнопке Переместить вверх или Переместить вниз перемещает абзац в списке на одну позицию выше или ниже, соответственно.
Особенно удобно использование панели для работы с многоуровневыми списками. Для того чтобы переместить элемент списка со всеми его подпунктами используют кнопки Переместить выше вместе с подпунктами или Переместить ниже вместе с подпунктами.
Отключение маркеров и нумерации для отдельных абзацев
Для текущего абзаца или выбранных абзацев можно отключить представление в виде списка. Для этого следует нажать кнопку Выключить нумерацию на панели Маркеры и нумерация (рис. 8.2).
Удалить нумерацию можно и с использованием клавиатуры.
- Поместите курсор в начале пронумерованного абзаца и нажмите клавишу Backspace. Номер абзаца исчезнет, не нарушив последовательной нумерации. Нумерация возобновится в следующем абзаце.
- Если нажать клавишу Enter в пустом пронумерованном абзаце, нумерация прекратится.
Разделение нумерации списков
Один нумерованный список можно разделить на несколько, каждый из которых будет иметь собственную нумерацию.
- Поставьте курсор в абзац, с которого будет начинаться новая нумерация.
- Нажмите кнопку Начать нумерацию заново панели Маркеры и нумерация (см. рис. 8.2).
Можно также щелкнуть по абзацу правой кнопкой мыши и в контекстном меню выбрать команду Начать нумерацию снова (см. рис. 8.3).
Объединение списков
Документ может содержать несколько нумерованных списков, которые можно объединить единой последовательной нумерацией.
- Выделите все абзацы в списках. Целиком выделять абзацы не требуется, достаточно выделить несколько символов.
- На панели Форматирование два раза нажмите кнопку Нумерованный список (см. рис. 8.2).
После первого нажатия для абзацев будет удалена существующая нумерация, а после второго – установлена новая единая нумерация
Вставка элемента списка без номера (маркера)
В список можно вставить абзац, который будет иметь такие же отступы, что и остальные абзацы, но не будет иметь номера или маркера.
- Поставьте курсов в конец абзаца, за которым должен следовать элемент без номера (маркера).
- Нажмите кнопку Вставить элемент без номера панели Маркеры и нумерация (см. рис. 8.2).
Особенности нумерации заголовков
При оформлении заголовков в документе обычно используют стили типа Заголовок 1, Заголовок 2 и т.п.
Для нумерации всех заголовков одного уровня достаточно установить номер для одного из них.
- Для установки нумерации, принятой по умолчанию, нажмите кнопку Нумерованный список панели инструментов Форматирование (см. рис. 8.2).
- Для выбора способа нумерации в меню Формат выберите команду Маркеры и нумерации, а затем во вкладке Тип нумерации диалогового окна Маркеры и нумерации дважды щелкните по требуемому образцу или выберите его и нажмите кнопку ОК (см. рис. 8.5).
В результате будут последовательно пронумерованы все заголовки данного уровня.
При этом если в документе имеются заголовки разных уровней, то нумерация заголовков более низкого уровня каждый раз начинается заново после заголовка более высокого уровня.
Есть возможность установить нумерацию сразу всех заголовков всех уровней.
- В меню Сервис выберите команду Структура нумерации.
- Во вкладке Нумерация диалогового окна Структура нумерации в списке Уровень выделите требуемый уровень заголовка и в разделе Нумерация установите необходимые параметры (рис. 8.25).
- Затем выделите следующий уровень заголовков и установите нумерацию для них.
- При необходимости перейдите во вкладку Позиция и настройте параметры положения номера и отступов абзацев заголовков.
Для заголовков второго уровня и ниже к собственному номеру можно добавлять номера заголовков более высокого уровня. Число уровней, включаемых в нумерацию, устанавливают в счетчике Все уровни (см. рис. 8.25).