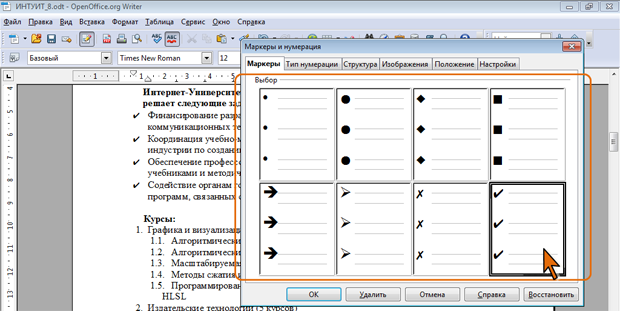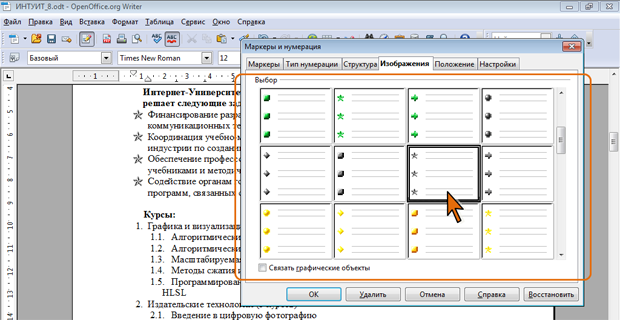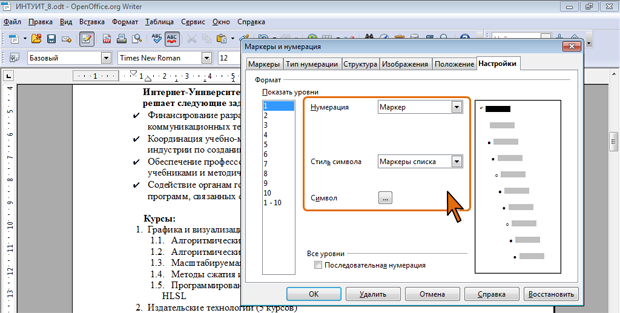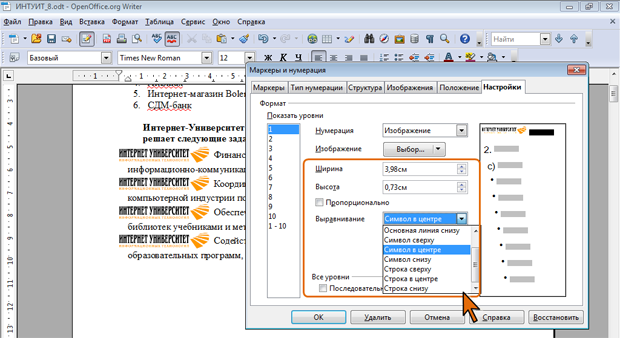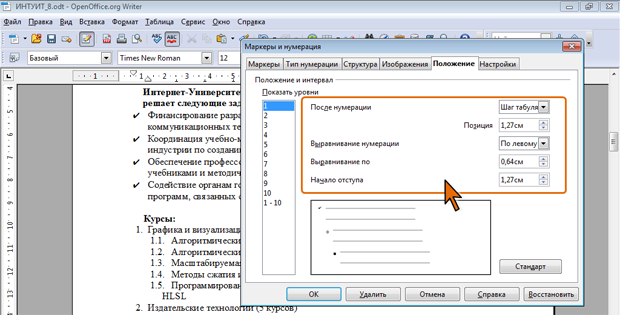Оформление текста: работа со списками
Оформление маркированных списков
Создание списка
Создание списка при вводе текста
При настройках автоформатирования, принятых по умолчанию, маркированный список можно создать при вводе текста.
- Введите звездочку (*), знак плюс (+) или дефис (-).
- Введите пробел или нажмите клавишу Tab, а затем введите необходимый текст.
- Нажмите клавишу Enter. Новому абзацу будет автоматически присвоен соответствующий маркер: при использовании звездочки или знака плюс – точки ("маленькие диски"), при использовании дефиса – короткое тире.
- Продолжайте вводить абзацы текста, каждый раз в конце абзаца нажимая клавишу Enter.
- Чтобы закончить список, два раза нажмите клавишу Enter.
Следует отметить, что автоматическое создание маркированных списков возможно только в абзацах, при оформлении которых использовались стили Базовый, Основной текст или Основной текст с отступом.
Создание списка, принятого по умолчанию
Для создания простейшего маркированного списка, принятого по умолчанию, достаточно нажать кнопку Маркированный список панели инструментов Форматирование (см. рис. 8.2).
Использование стилей списков
При создании нумерованного списка можно пользоваться стилями типа Маркированный список. Для этого достаточно выделить нумеруемые абзацы и в окне Стили и форматирование (см. рис. 8.2) дважды щелкнуть по названию используемого стиля.
Выбор вида маркера
Можно выбрать вид маркера. Для этого следует во вкладке Маркеры диалогового окна Маркеры и нумерации дважды щелкнуть по требуемому образцу или выбрать его и нажать кнопку ОК (рис. 8.12)
При оформлении списка можно использовать маркеры-рисунки. Для этого следует во вкладке Изображения диалогового окна Маркеры и нумерации дважды щелкнуть по требуемому образцу или выбрать нужный его и нажать кнопку ОК (рис. 8.13).
Настройка параметров списка
Выбор произвольного маркера
Во вкладке Настройки диалогового окна Маркеры и нумерация (рис. 8.14) можно выбрать маркер и настроить его параметры.
Для выбора маркера в раскрывающемся списке Нумерация должен быть выбран параметр Маркер.
- Нажмите кнопку Символ (см. рис. 8.14).
- В диалоговом окне Символ (рис. 8.15) в раскрывающемся списке Гарнитура выберите шрифт, символы которого будут использоваться в виде маркера (можно взять любой шрифт, но наиболее интересные символы содержатся в шрифтах Webdings, Wingdings, Wingdings2 и Wingdings3 ), и дважды щелкните левой кнопкой мыши по выбранному символу. Можно также выделить символ, а затем нажать кнопку ОК.
- В диалоговом окне Маркеры и нумерация (см. рис. 8.14) нажмите кнопку ОК.
По умолчанию маркеры оформлены так же, как и маркируемые абзацы. Аналогично изменению оформления номеров, для изменения оформления маркеров следует выбрать один из доступных стилей в раскрывающемся списке Стиль символа (см. рис. 8.9).
В качестве маркера можно использовать рисунки из графических файлов. Для этого в раскрывающемся списке Нумерация должен быть выбран параметр Изображение (рис. 8.16).
- В счетчиках Ширина и Высота установите требуемый размер маркера. Для того чтобы размеры изменялись пропорционально необходимо установить соответствующий флажок. При необходимости, в раскрывающемся списке Выравнивание для маркера можно выбрать вертикальное расположение относительно строки (рис. 8.17)
- В диалоговом окне Маркеры и нумерация нажмите кнопку ОК.
Если требуется, чтобы рисунок маркера в документе автоматически обновлялся при изменении изображения в исходном графическом файле, в раскрывающемся списке Нумерация (см. рис. 8.16) следовало выбрать параметр Связанный графический объект.
Настройка положения маркера и отступов абзаца
Настройка положения маркера и отступов абзацев производится во вкладке Положение (рис. 8.18) точно так же, как и для номеров нумерованных списков (см. Настройка положения номера и отступов абзаца).
В отличие от нумерации для маркеров, поскольку все они имеют одинаковый размер, не имеет большого значения выбор способа выравнивания.
Для восстановления стандартных параметров маркированного списка следует нажать кнопку Стандарт (см. рис. 8.18).
Удаление маркеров
Маркеры удаляются одинаково, независимо от способа их установки и вида.
- Выделите абзацы, для которых необходимо удалить маркеры.
- Нажмите кнопку Маркированный список в панели Форматирование или в панели Маркеры и нумерации, или кнопку Выключить нумерацию в панели Маркеры и нумерации (см. рис. 8.2).