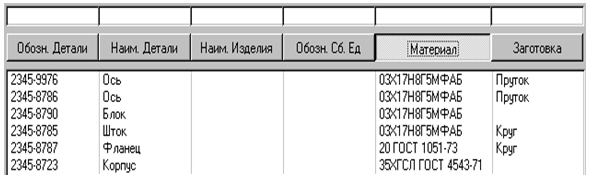| Россия |
Разработка конкретных технологических процессов
2.3. Ввод норм и режимов обработки
При формировании переходов необходимо указать основное То и вспомогательное Тв время их выполнения. Ввод норм производится в закладку "Режимы" перехода КТП.
После ввода чисел в каждое поле нормы, ТехноПро производит суммирование То и Тв всех переходов в операции. Рассчитанное значение увеличивается на "% увеличения Тшт" и вносится в поле штучно-калькуляционного времени Тшт в закладке "Нормы" операции.В поле "Параметр" вводится имя параметра режима, в поле "Значение" вводится числовое значение параметра. Для упрощения ввода имени параметра можно воспользоваться выпадающим списком. Если имени требуемого параметра нет в списке, то его можно ввести с клавиатуры.
2.4. Добавление с клавиатуры
В ТехноПро имеется возможность прямого ввода с клавиатуры нового оснащения, наименований операций, текстов переходов. Вводимые с клавиатуры данные могут запоминаться в ИБ и использоваться в дальнейшем. После добавления новой операции или перехода, данные можно вносить прямо в поля формы.
Так как требуемого текста нет в ИБ, то необходимо перейти в режим корректировки, выбором кнопки [Текст] отредактировать текст и нажать клавишу [Enter]. Введённый текст перехода не будет внесён в ИБ, а сохранится только в ТП.
После ввода текста перехода можно добавить необходимое оснащение. Тип вводимого оснащения задается первыми буквами вводимой строки. Например, РИ. Если такого наименования в ИБ не найдено, то при переходе на другую строку или нажатии [Enter] появиться запрос:
Допускается ввод следующих типов оснащения:
| в операции: | Б - оборудование; К - Комплектующие; ПР - приспособление; ИН - Инструмент; |
| М - вспомогательный материал; С - Средства; Ж - СОЖ; TP - Тара; | |
| Ш - шифр инструкции; | |
| в переходе: | РИ- режущий инструмент; К - Комплектующие; И - измерительный инструмент; |
| СИ - измерительный инструмент; ИН - инструмент; ВС - вспомогательный инструмент; С - средства; М - вспомогательный материал; TP - тара; Л - дополнительный материал; ПР - приспособление. |
Типы оснащения можно вводить как большими, так и маленькими буквами. От наименования оснащения его тип должен отделяться пробелом. Невозможно ввести наименование оснащения без указания его типа.
Аналогичные действия применяются и для ввода операций ТП.
2.5. Размещение данных в информационной базе
Вносимое в ТП с клавиатуры оснащение, наименования операций, тексты инструкций и переходов при добавлении их в Информационную базу попадают в корневые группы ИБ в соответствии с типом. Для удобства выбора ранее введенных строк можно перенести их в группы классификационных цепочек.
Например, для фасонных резцов можно создать отдельную группу "Резцы\Фасонные" или "Резцы\Токарные\Фасонные".
Для переноса в эту группу уже имеющейся строки резца из группы "Режущий инструмент" необходимо поставить на эту строку курсор и выбрать кнопку "Запомнить строку" внизу окна ИБ. Затем необходимо перейти в группу "Режущий инструмент\Резцы\Фасонные", поставить курсор на пустую строку ввода данных и выбрать кнопку
"Запомнить строку" внизу окна ИБ. Затем необходимо перейти в группу "Режущий инструмент\Резцы\Фасонные", поставить курсор на пустую строку ввода данных и выбрать кнопку "Перенести строку" внизу окна ИБ. Строка будет перемещена из группы "Режущий инструмент" в эту группу. Эта операция является единственным способом переноса строк оснащения, введенных в ТП. Применение метода копирования и восстановления кнопками
"Перенести строку" внизу окна ИБ. Строка будет перемещена из группы "Режущий инструмент" в эту группу. Эта операция является единственным способом переноса строк оснащения, введенных в ТП. Применение метода копирования и восстановления кнопками и
и с использованием буфера Windows в этой ситуации неприменимо.
с использованием буфера Windows в этой ситуации неприменимо.
2.6. Копирование технологических процессов
Система ТехноПро обеспечивает наполнение проектируемого ТП операциями и переходами не только с использованием Информационной базы, но и с помощью заранее подготовленных операций и переходов из базы Общих технологических процессов (ОТП).
2.6.1. Копирование операции из общих технологических процессов
Для добавления операции необходимо в дереве классификации выбрать какую-либо операцию проектируемого ТП и нажать правую кнопку мыши. Из появившегося меню надо выбрать пункт "Копировать из ОТП". Затем в появившемся окне необходимо выбрать требуемую операцию и выбрать кнопку [ОК].
После этого система начнёт предлагать для вставки в проектируемый ТП все переходы, имеющиеся в выбранной операции ОТП. Для того чтобы переход был добавлен в КТП с тем же кодом элемента, что и в ОТП, необходимо в появившемся окне выбрать кнопку [Добавить с элементом].
Код элемента в переходе можно изменить на код элемента, уже имеющийся в списке (в Детали КТП). Если курсор поставить на код в списке элементов (например, на 030901) и выбрать кнопку [Добавить], то переход будет добавлен в КТП с кодом элемента 030901. Можно ввести элемент с новым кодом и заменить им код в переходе. Для ввода кода нового элемента необходимо поставить курсор на пустую, нижнюю строку списка.
Далее необходимо выбрать закладку "Элемент" и в ней задать Вид, Тип и Номер элемента, обрабатываемого в этом переходе. Открыв закладку "Параметры", можно задать значение параметров диаметра <D>, например, 38 мм и <L>, например, 20 мм.
После выбора кнопки [Добавить] (внизу формы) переход с кодом элемента 030102 будет вставлен в КТП, а элемент 030102, его параметры и их значения будут добавлены к перечню элементов детали.
Если выбрать кнопку [Пропустить], то переход не будет вставлен в КТП и появится запрос на вставку следующего перехода ОТП.
Ввод переходов операции можно продолжить, но замена параметров текстов переходов произойдет только после выбора кнопки [Пересчитать], располагающейся внизу слева в окне КТП.
2.7. Копирование из конкретных технологических процессов
Если необходимые для формирования нового КТП операции и переходы были ранее сформированы в других Конкретных ТП, то их можно скопировать. Копирование выполняется аналогично копированию операции из ОТП.
Если в окне выбора КТП курсор стоит на наименовании КТП, то копируется весь КТП, включая общие сведения о детали, список её элементов, все операции ТП со всеми переходами.
Если курсор стоит на группе "Деталь", то копируется весь КТП, включая список элементов детали и все операции ТП со всеми переходами. Если курсор стоит на операции, то копируется эта операция ТП со всеми переходами. Если курсор стоит на переходе, то копируется этот переход, но при этом курсор в окне КТП должен стоять на операции, в которую необходимо добавить копируемый переход, иначе система даст сообщение и не выполнит копирование.
После копирования ТП его можно отредактировать, применяя методы, описанные в предыдущих разделах. Например, если необходимо заменить резец, применённый в переходе, то необходимо слева в его строке выбрать кнопку […].
Откроется Информационная база и курсор будет автоматически установлен на строку описания этого резца. Далее в ИБ необходимо найти требуемый резец, поставить на него курсор и выбрать кнопку [Заменить в ТП] внизу окна КТП.
Кроме добавления и редактирования операций и переходов КТП их можно удалять. Для этого необходимо поставить курсор мыши на удаляемую операцию или переход, затем нажать правую кнопку мыши и из появившегося меню выбрать пункт "Удалить".
Применять кнопку [Пересчитать] можно, только если скопированный КТП был создан на основе ОТП. Иначе исчезнут тексты переходов, введённые в КТП в диалоговом режиме, так как они отсутствуют в Информационной базе.
Для копирования КТП сначала необходимо найти Деталь и ТП, подобные создаваемым. Для этого можно воспользоваться функцией поиска. Поиск запускается выбором кнопки справа внизу окна КТП. Область поиска задаётся положением курсора мыши в дереве классификации КТП в момент выбора кнопки запуска поиска. Список Деталей можно отсортировать по определенному полю. Для этого необходимо выбрать наименование поля, например [Материал].
справа внизу окна КТП. Область поиска задаётся положением курсора мыши в дереве классификации КТП в момент выбора кнопки запуска поиска. Список Деталей можно отсортировать по определенному полю. Для этого необходимо выбрать наименование поля, например [Материал].
Например, после ввода в поле "Материал" контекста "03", а в поле "Наименование Детали" контекста "Ось", список сократился до двух строк. Для перехода к найденной Детали необходимо выбрать её курсором в списке и затем выбрать кнопку [Перейти], находящуюся внизу формы поиска.
3.Оформление технологического процесса
3.1. Печать технологической документации
Для формирования технологических карт необходимо выбрать расположенную справа внизу в окне КТП кнопку с изображением принтера .
.
На экране появится меню доступных форм документов. Для формирования документа необходимо выбрать кнопку , находящуюся в строке его описания. ТехноПро начнет формировать документ для Microsoft Word.
, находящуюся в строке его описания. ТехноПро начнет формировать документ для Microsoft Word.
Если выбрать большую кнопку в левом нижнем углу меню, то ТехноПро начнет формировать несколько документов, если они отмечены флажками
в левом нижнем углу меню, то ТехноПро начнет формировать несколько документов, если они отмечены флажками .
.
Для открытия сформированного документа необходимо развернуть (выбрать) значок Microsoft Word.
Сформированному документу автоматически присваивается имя файла и он сохраняется в папке, указанной в поле "Путь для готовых документов ТП" в меню настройки системы.
Сведения обо всех сформированных документах автоматически вносятся в закладку "Документы" общих сведений о детали.
3.2. Вставка эскизов в технологические карты
Имеется возможность вставки эскизов, подготовленных в любой графической системе. В качестве примеров графических систем можно привести: Paint, Photoshop, AutoCAD, SolidWorks. Так как система ТехноПро формирует документы в формате Microsoft Word, то можно вставить операционный эскиз "вручную" - прямо в готовый документ.
Для этого необходимо открыть подготовленный технологический документ в MS Word, поставить курсор на поле карты, куда необходимо вставить рисунок. Затем из верхнего выпадающего меню MS Word выбрать пункт "Вставка\Объект". Появится окно "Вставка объекта" и в нем откроется закладка "Создание" со списком систем, установленных на компьютере.
В предложенном списке нужно указать систему, документ которой необходимо вставить в технологическую карту (например, CorelDraw, AutoCAD, SolidWorks, T-FLEX CAD, Microsoft Excel, Microsoft Foto Editor). Выбор кнопки [ОК] запустит указанную систему. В открывшемся окне системы можно создать изображение эскиза или открыть требуемый графический документ.
После закрытия окна системы созданный рисунок или выбранный документ будет помещен в виде рисунка в документ MS Word. В окне "Вставка объекта", в закладке "Создать из файла" можно указать файл, требуемый для вставки в технологический документ. После нажатия кнопки [OK] изображение из файла будет вставлено в документ MS Word.
В MS Word, кроме пункта меню "Вставка\Объект", можно воспользоваться пунктом "Вставка\Рисунок\Из файла". При выборе этого пункта меню появится окно "Добавить рисунок" для указания файла с изображением эскиза. После выбора файла и нажатия кнопки "Вставка" рисунок будет вставлен в документ MS Word.
Вставленные рисунки можно масштабировать и перемещать в требуемое место на странице.
4. Порядок выполнения работы
- Создать технологический процесс.
- Добавить операцию (по пункту 2.1).
- Добавить переходы (по пункту 2.2).
- Добавить операцию с переходами с помощью копирования (по пункту 2.6, 2.7).
- Разместить введенные данные в ИБ (по пункту 2.5).
- Вставить эскиз (по пункту 3.2).
- Распечатать технологическую документацию (по пункту 3.1).
- Оформить отчет и предъявить результаты преподавателю.