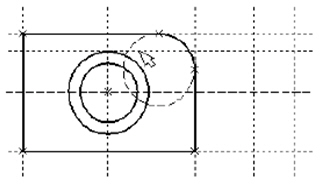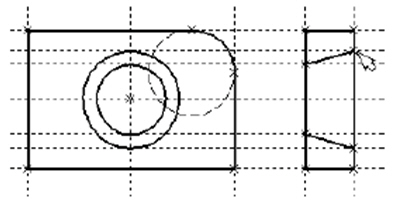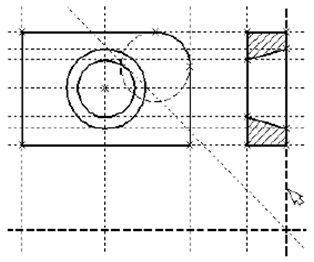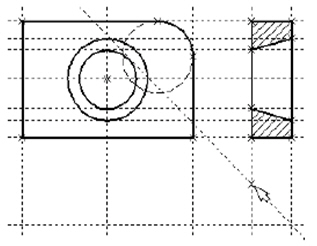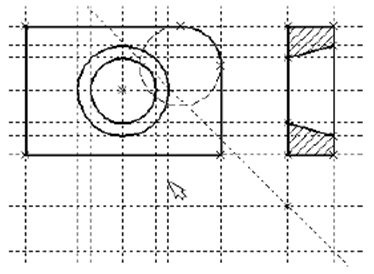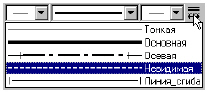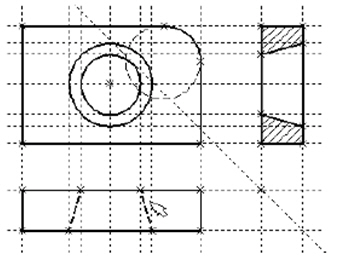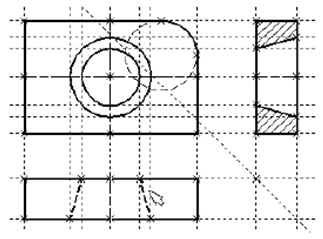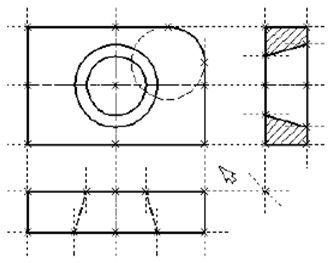| Россия |
Разработка параметрического чертежа в T-FLEX CAD 2D
3. Создание второго и третьего вида плиты
Теперь можно приступить к созданию второго и третьего видов плиты.
Построение второго и третьего видов не является необходимым для построения параметрического чертежа в системе T-FLEX CAD. В приводимом примере построение вида сверху и сбоку позволяет продемонстрировать дополнительные преимущества параметрического проектирования в системе T-FLEX CAD.
Поскольку прямые имеют бесконечную длину, можно видеть, что другие виды уже частично созданы (боковой вид, вид сверху). Для завершения построения чертежа нам потребуются дополнительные зависимости между линиями построения.
Войдите в команду построения прямых и переместите курсор к линии построения, соответствующей правой границе плиты. Нажмите . При этом выделится вертикальная линия построения, и новая параллельная вертикальная линия будет перемещаться за курсором. Это будет правая граница вида справа. Зафиксируйте её в нужном месте нажатием
. При этом выделится вертикальная линия построения, и новая параллельная вертикальная линия будет перемещаться за курсором. Это будет правая граница вида справа. Зафиксируйте её в нужном месте нажатием . Эта линия построена относительно правой границы плиты, поэтому, если правая граница будет передвинута, то новая линия переместится на такое же расстояние. Для переноса новой линии на другое расстояние следует воспользоваться командой редактирования линий и передвинуть линию. Но теперь вновь зафиксированное расстояние между видами будет сохраняться при изменении правой границы основного вида плиты.
Отношения между элементами построения сохраняются постоянно, если только вы не захотите изменить эти отношения с помощью опции <М> (модифицировать) в команде изменения построений.
. Эта линия построена относительно правой границы плиты, поэтому, если правая граница будет передвинута, то новая линия переместится на такое же расстояние. Для переноса новой линии на другое расстояние следует воспользоваться командой редактирования линий и передвинуть линию. Но теперь вновь зафиксированное расстояние между видами будет сохраняться при изменении правой границы основного вида плиты.
Отношения между элементами построения сохраняются постоянно, если только вы не захотите изменить эти отношения с помощью опции <М> (модифицировать) в команде изменения построений.
Обратите внимание, что вы по-прежнему привязаны к правому краю плиты (соответствующая линия построения выделена). Нажмите один раз для возврата на шаг назад в команде. Переместите курсор к прямой, построенной в п.1. Нажмите <L> или просто укажите курсором рядом. Сейчас мы хотим построить прямую, которая будет левым краем нового вида. Эта прямая будет построена относительно правой прямой вида спереди. Зафиксируйте её нажатием
для возврата на шаг назад в команде. Переместите курсор к прямой, построенной в п.1. Нажмите <L> или просто укажите курсором рядом. Сейчас мы хотим построить прямую, которая будет левым краем нового вида. Эта прямая будет построена относительно правой прямой вида спереди. Зафиксируйте её нажатием .
.
Заметим, что мы часто рекомендуем использовать правый край детали как базовую линию, а остальные вертикальные линии построения строить относительно неё. При таком методе построения имеются некоторые преимущества, связанные со знаком относительного расстояния между линиями.
Теперь перейдем к созданию конического отверстия. Задача сводится к построению двух прямых, которые были бы параллельны горизонтальной прямой, проходящей через центр окружности. При этом они должны соответствовать размерам окружностей.
Нажмите один раз для возврата на шаг назад в команде, поместите курсор рядом с горизонтальной прямой, проходящей через центр окружности, и нажмите
для возврата на шаг назад в команде, поместите курсор рядом с горизонтальной прямой, проходящей через центр окружности, и нажмите или <L>. Прямая выделится цветом. Отведите курсор вверх к точке касания первой окружности и нажмите <C>. Построится прямая, параллельная выбранной прямой и касательной к окружности.
или <L>. Прямая выделится цветом. Отведите курсор вверх к точке касания первой окружности и нажмите <C>. Построится прямая, параллельная выбранной прямой и касательной к окружности.
Проделайте описанную последовательность команд четыре раза - для верхних и нижних точек касания каждой окружности.
Теперь у нас есть нужные линии построения для обводки на боковом виде. Воспользуйтесь командой "G: Создать изображение" и обведите контур вида справа. Далее нанесем две линии, изображающие коническое отверстие. Теперь вид практически закончен, за исключением штриховки.
Создание штриховки осуществляется в команде "H: Создать штриховку". Вызовите команду:
Если она не была установлена автоматически, включите опцию:
Затем переместите курсор к верхней половине вида слева и установите его в центре области, которую необходимо заштриховать. Нажмите , контур верхней половины плиты выделится цветом. Затем воспользуйтесь клавишей <P> для вызова диалогового окна параметров штриховки. Это позволит выбрать тип и масштаб штриховки. Нажмите графическую кнопку [OK] или <Enter> на клавиатуре. При этом выделенная область будет заштрихована. Если параметры штриховки были установлены ранее и вам не требуется их изменять, то воспользуйтесь клавишей <End> или пиктограммой
, контур верхней половины плиты выделится цветом. Затем воспользуйтесь клавишей <P> для вызова диалогового окна параметров штриховки. Это позволит выбрать тип и масштаб штриховки. Нажмите графическую кнопку [OK] или <Enter> на клавиатуре. При этом выделенная область будет заштрихована. Если параметры штриховки были установлены ранее и вам не требуется их изменять, то воспользуйтесь клавишей <End> или пиктограммой для штриховки выделенной области.
для штриховки выделенной области.
Проделайте те же действия для штриховки нижней части плиты.
В принципе можно было создать не две отдельные штриховки, а одну, состоящую из двух контуров. Для этого нужно было задать второй контур сразу после выбора первого, а затем уже нажать <End> или пиктограмму в автоменю.
в автоменю.
После создания штриховки можно переходить к виду сверху. Вызовите команду построения прямых "L: Построить прямую". Выберите нижнюю прямую главного вида для привязки положения вида сверху к главному. Переместите вновь создаваемую прямую и зафиксируйте нажатием под главным видом. Это будет нижняя линия вида сверху. Для отмены режима построения параллельных линий нажмите
под главным видом. Это будет нижняя линия вида сверху. Для отмены режима построения параллельных линий нажмите .
.
Поставим себе задачу создать вид сверху так, чтобы он был связан с другими видами, то есть изменение других видов приводили бы к изменениям на виде сверху. Простейший способ в проекционном черчении связать проекции ? построить прямую под углом 45 градусов к граничным линиям вида слева и вида сверху. Остальные вспомогательные линии строятся относительно данной прямой.
Одна из полезных комбинаций в команде построения прямых - <L>, <L>. Когда в команде "L: Построить прямую", где вы должны находиться сейчас, указываете по очереди две прямые (опция <L> ), то в результате будет создана новая прямая, которая является осью симметрии двух выбранных. Если указанные прямые пересекаются, то новая прямая будет биссектрисой угла, образуемого выбранными прямыми. Если использовать эту команду для параллельных прямых, то будет создана параллельная прямая, располагающаяся посередине.
Поскольку проекционные прямые вида слева и вида сверху пересекаются под прямым углом, то новая линия пройдет под требуемым углом 45 градусов. Укажите на крайнюю правую прямую вида слева и нажмите или <L>. Прямая выделится. Затем сделайте то же самое для нижней прямой вида сверху. Возникнет новая прямая, которая проходит через точку пересечения под углом 45 градусов.
или <L>. Прямая выделится. Затем сделайте то же самое для нижней прямой вида сверху. Возникнет новая прямая, которая проходит через точку пересечения под углом 45 градусов.
Пока мы находимся в команде построения прямых, можно расставить узлы в любых точках пересечения. Для нас важны те точки пересечения линий построения, которые формируют правую границу вида справа и линию под углом 45 градусов, которую мы сейчас создали. Поставьте курсор в точке пересечения и нажмите клавишу <Пробел>.
Для построения узлов можно также использовать команду "N: Построить узел":
Вы по-прежнему должны находиться в команде "L: Построить прямую". Поставьте курсор и выберите прямую нижней границы вида сверху. Это позволит нам построить прямую, параллельную нижней границе. Переместите курсор к только что построенному узлу и нажмите клавишу <N>. При этом создастся прямая, параллельная выбранной и проходящая через указанный узел. Теперь вид сверху и вид справа будут параметрически связаны.
Для проверки этого войдите в команду редактирования линий построения "EC: Изменить построения". Попробуйте поменять положение левой прямой бокового вида. Для этого выберите её, переместите и зафиксируйте в новом положении. Заметьте, что при этом изменяется положение соответствующей прямой на виде сверху.
Создание линий построения для конического отверстия на виде сверху будет происходить так же, как в п.3 создания бокового вида. В команде построения прямых выберите вертикальную прямую, а затем с помощью клавиши <C> постройте 4 прямые, параллельные выбранной и касательные окружностям.
Теперь можно построить все линии изображения на виде сверху. С помощью команды "G: Создать изображение" обведите вид сверху по периметру.
Следующий шаг - нанесение двух штриховых линий, соответствующих коническому отверстию. В системной панели установите тип линии "Невидимая".
Затем создайте две штриховые линии конического отверстия.
Теперь создадим осевые линии. Вызовите команду "AX: Создать обозначение осей":
Установите в автоменю опцию:
Выберите с помощью сначала левую, затем правую границs вида спереди. Нажмите
сначала левую, затем правую границs вида спереди. Нажмите в автоменю. В результате на виде спереди будет создана вертикальная осевая линия. Аналогично создайте горизонтальную осевую линию, а также осевые линии на видах слева и сверху.
в автоменю. В результате на виде спереди будет создана вертикальная осевая линия. Аналогично создайте горизонтальную осевую линию, а также осевые линии на видах слева и сверху.
Как вы уже успели заметить, до сих пор линии построения, которые мы использовали, были бесконечными. Для удобства работы их можно "обрезать" до крайних узлов. Для этого в команде "EC: Изменить построения" можно использовать опцию обрезки.
- Войдите в команду "EC: Изменить построения".
- Если вы выберите одну прямую и нажмете <T> или
 , то обрежется только эта выбранная прямая.
, то обрежется только эта выбранная прямая. - Если вы используете опцию
 , то обрежутся все прямые.
, то обрежутся все прямые. - Если вы захотите вернуться обратно к бесконечной длине прямых, то вызовите команду "ST: Задать параметры документа":
Выберите параметр "Экран|Линии построения|Длина" и задайте значение "По умолчанию бесконечные". Либо можно в команде "EC: Изменить построения" выбрать нужные линии, нажать клавишу <P> и установить соответствующее значение.
На рисунке представлен чертёж с обрезанными линиями построения. Он менее насыщен, хотя все необходимые элементы построения на нем присутствуют. Линии построения никогда не выводятся на принтер или плоттер, независимо от их длины.