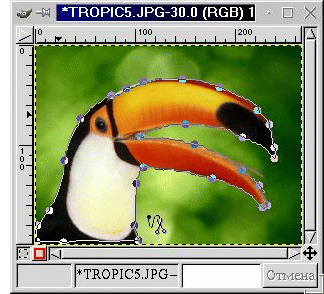Графика на компьютере
Инструмент Перо
 Инструмент Перо предназначен для создания контуров с помощью кривых Безье.
Инструмент Перо предназначен для создания контуров с помощью кривых Безье.
Кривыми Безье называют особый вид кривых третьего порядка, т. е. заданных многочленом третьей степени. Отрезок такой кривой задается меньшим числом параметров по сравнению с обычной кривой 3-го порядка, поэтому с ним удобнее работать.
Метод построения кривой Безье основан на использовании пары касательных, проведенных к линии в точках ее концов. На практике эти касательные играют роль "рычагов", с помощью которых линию изгибают так, как это необходимо. На форму линии влияет не только угол наклона касательной, но и ее длина.
Начало отрезка кривой Безье называется точкой привязки, а касательная - направляющей линией. Для создания точки привязки щелкните в той точке изображения, через которую будет проходить контур. После создания очередной точки привязки появится линия, соединяющая новую точку с предыдущей, и называемая сегментом.
Для получения замкнутого контура совместите последнюю точку привязки с первой.
Каждая точка привязки имеет две направляющие линии, которые становятся видимыми, если нажать мышкой на точке привязки и перетащить курсор. Если перетащить маркер направляющей, форма сегментов, соединяющих точку привязки с другими точками, будет меняться по мере изменения направляющих линий. Для перемещения точек привязки нажмите клавишу Ctrl и перетащите точку привязки на новое место.
По умолчанию направляющие линии имеют одинаковую длину, что позволяет создавать гладкую кривую, проходящую через точку привязки. Для создания в точке привязки острого угла нажмите клавишу Shift и, путем перетаскивания соответствующего маркера, измените каждую из направляющих по отдельности.
Создав контур с помощью инструмента Перо, вы можете легко превратить его в выделенную область, просто щелкнув левой клавишей мыши внутри контура.
Задание
Сохраните в свою домашнюю директорию рисунок logo.gif, oткройте его в GIMP и с помощью инструмента Перо создайте контур пингвина, состоящий из кривых Безье.
Инструмент Умные Ножницы
 Инструмент Умные Ножницы позволяет выделить область на основе цветовых границ.
Инструмент Умные Ножницы позволяет выделить область на основе цветовых границ.
Выберите инструмент Умные Ножницы. Последовательно отмечая точками границу выделяемой области, создайте контур выделения.
Контур должен быть замкнутым, для этого первая и последняя точки на нем должны совпадать.
В процессе создания контура граница выделения проводится между соседними отмеченными точками автоматически на основе различия цветов. Для корректировки положения точек перемещайте их мышью при нажатой клавише Ctrl.
Чтобы добавить точку, достаточно просто щелкнуть мышью в нужном месте контура, а для превращения контура в выделенную область необходимо щелкнуть мышью внутри него.
Задание
Используя инструмент Умные ножницы, выделите из представленного изображения главный объект.
Работа со слоями
| "Если вы новичек в работе с изображениями, представление о слоях может быть не очень очевидным. Однако, использование слоев так же просто, как одевание слоев одежды на ваше тело. Однажды попробовав использовать слои, вы потом не поймете, как раньше без них работали." |
GIMP User Manual
Действительно, однажды начав работать со слоями, вы уже не сможете от них отказаться. Они являются, наверное, самым важным инструментом при работе с графикой в GIMP. Все основные приемы работы - создание тени, рельефа, шаблонов, анимации и т. д. - все это базируется на работе со слоями.
Что же такое слои? Представьте папку прозрачных листов, на которую вы смотрите сверху. Вы видите насквозь все, что нарисовано на этих листах. Некоторые из них могут быть непрозрачными и скрывать нижние, некоторые могут быть меньше или больше других. Вот и слои - это стопка, наложенных друг на друга изображений. Аналогично создаются мультфильмы: берется фон, на него накладывается прозрачный лист с окружающими предметами, затем прозрачный лист с персонажами и т. д.
На представленном рисунке нижний, полностью непрозразный слой -- это исходное изображение. Средний слой имеет такие же размеры, как и предыдущий, но этот слой уже прозрачный. У нанесенного на него белого прямоугольника параметр непрозрачности относительно нижнего слоя порядка 50%. И, наконец, у верхнего слоя с текстом размеры меньше, чем у всех предыдущих слоев и он также имеет прозрачную основу, как и второй слой.
Используя слои, можно экспериментировать с изображением, накладывая на него новые части, не повреждая оригинал. Достаточно лишь создать новый прозрачный слой, произвести в нем нужные изменения, сдвинуть, уменьшить, отразить и т. д., при этом не повредив исходное изображение - ведь слой всегда можно удалить.
Основные приемы работы
Рассмотрим основные приемы и идеи работы со слоями. Начнем с рассмотрения диалогового окна слоев. Это окно вызывается нажатием комбинации клавиш Ctrl-l или через пункт Слои, каналы и контуры контекстного меню Слои. Окно содержит три вкладки: Слои, Каналы, Контуры. Рассмотрим основные приемы работы со слоями.
Основную часть вкладки Слои занимает список слоев изображения. Для каждого слоя отображается его имя, которое можно поменять дважды щелкнув мышью по слою. Темной полосой выделен активный (рабочий) слой. Значок в виде глаза слева от слоя означает, что слой является видимым, его содержимое показывается в окне изображения. Невидимый слой отображаться не будет.
Эта удобная возможность позволяет на время отключать мешающие работе слои. Отключение или включение слоя происходит щелчком мыши по изображению глаза.
Изображение крестика (похожего на курсор перемещения) слева от слоя означает, что при перемещении слоев, выделенных этим значком, будут двигаться все отмеченные слои, а не только активный.
Обратите внимание на следующую особенность работы со слоями. Если в одном слое создать контур выделения, например по цвету, а затем в диалоге слоев выбрать другой слой, то выделение будет применяться уже к новому слою.
В самом верху диалога слоев находится раскрывающийся список Изображение. При работе сразу с несколькими изображениями, вы можете, раскрыв список, выбрать нужное для работы с его слоями. При включенной кнопке Авто, диалог слоев автоматически выбирает для работы то изображение, окно которого в данный момент активно. При этом в меню Изображение появится уменьшенный вид выбранного рисунка.
Диалоговое окно слоев включает шесть кнопок, обеспечивающих работу со слоями.
| Кнопка | Назначение |
|---|---|
| Создание нового слоя | |
| Перемещение текущего слоя наверх в стопке слоев | |
| Перемещение текущего слоя вниз стопки слоев | |
| Создание копии слоя | |
| Прикрепление плавающего выделения к текущему слою | |
| Удаление слоя |
При создании нового слоя можно задать параметры нового слоя - его размеры и название, а также указать, какого цвета будет его фон - прозрачный, белый и т. д. Кроме того, если у вас есть плавающее выделение, например, только что написанный текст или вставленный объект, то нажатие на эту кнопку приведет к тому, что плавающий объект будет помещен на новый слой. Причем размер этого слоя будет оптимизированным, т. е. он будет занимать не больше места, чем требуется объекту. Это позволяет изображению занимать меньше места в памяти и на диске компьютера.
Меню Режим позволяет производить "математические" операции со слоями - складывать, вычитать, умножать, делить, добавлять и т. п.
Следующий параметр диалога слоев - это Сохранять прозрачность. Он позволяет не использовать в работе прозрачные точки. Это очень важный момент, например, для создания тени.
Пусть у нас есть изображение, содержащее букву А со сложной закраской на прозрачном фоне.
Попробуем что-либо нарисовать на этом изображении, не включая параметр "Сохранять прозрачность". Мы видим, что черный крест перечеркнул все изображение.
Если проделать тоже самое, но включив параметр Сохранять прозрачность, то прозрачные области останутся незатронутыми.
Параметр Непрозрачность устанавливает степень непрозрачности слоя. При значении 100 слой является абсолютно непрозрачным. Чем меньше это значение, тем больше будут просвечивать через него остальные слои.
Наконец, в самом низу окна расположена кнопка Закрыть, которая, закрывает диалог слоев.
Итак, мы рассмотрели окно диалога слоев и изучили его возможности. Однако, операции со слоями этим не ограничиваются.