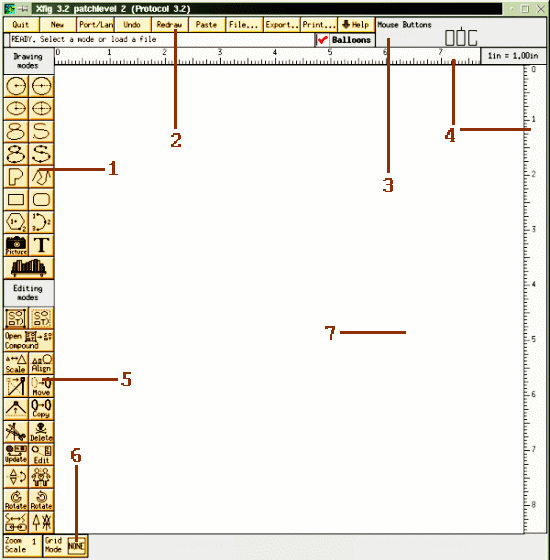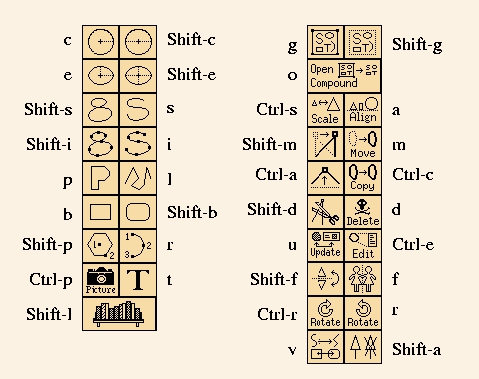Графика на компьютере
Редактор векторной графики XFig
Существует множество графических редакторов для работы с векторными изображениями, т. е. изображениями, которые можно представить в виде комбинации простейших геометрических фигур (прямых, кривых, эллипсов, прямоугольников и т. д.). Рассмотрим один из них - XFig.
Этот графический редактор предназначен для работы в операционной системе Linux. Описание редактора соответствует версии редактора XFig, встроенного в графическую оболочку KDE. Запуск редактора производится командой xfig или выбором соответствующего пункта в главном меню KDE.
Основное окно редактора содержит четыре панели управления. На рисунке они обозначены цифрами 1, 2, 5 и 6, горизонтальную и вертикальную линейки - 4, рабочую область (рабочее окно) - 7 и небольшую вспомогательную диаграмму - указатель функций мыши - 3.
Рабочее окно - аналог холста художника, оно предназначено для рисования. Выбрав инструмент, укажите щелчком мыши место размещения нового объекта и начните создание рисунка.
Указатель функций мыши предназначен для вывода информации о назначении каждой из трех кнопок мыши, в зависимости от выбранного инструмента или состояния редактора.
Команды, ассоциированные с кнопками мыши, отображаются рядом с тремя прямоугольниками, соответствующими трем кнопкам мыши.
Если какая либо из клавиш не имеет в данный момент надписи, то это означает, что она сейчас не задействована.
Если средняя кнопка мыши не функционирует по каким-либо причинам, то для ее замены используется одновременное нажатие левой и правой кнопок.
 Граничные линейки отражают изменение координат курсора при перемещении его по рабочей области и помогают пользователю в визуальном определении точных размеров фигур. Когда курсор мыши перемещается по рабочей области, следом за ним постоянно перемещаются два треугольных маркера, показывающие позицию курсора мыши, - один по вертикальной линейке, а второй по горизонтальной. Единицы измерения, отображаемые на линейках, устанавливаются кнопкой в правом верхнем углу пересечения линеек.
Граничные линейки отражают изменение координат курсора при перемещении его по рабочей области и помогают пользователю в визуальном определении точных размеров фигур. Когда курсор мыши перемещается по рабочей области, следом за ним постоянно перемещаются два треугольных маркера, показывающие позицию курсора мыши, - один по вертикальной линейке, а второй по горизонтальной. Единицы измерения, отображаемые на линейках, устанавливаются кнопкой в правом верхнем углу пересечения линеек.
Линейки также используются для перемещения холста. Для этого нажмите среднюю клавишу мыши на граничной линейке и передвиньте курсор в нужную сторону; граничная линейка будет перемещена следом за курсором и содержимое холста переместится, когда кнопка мыши будет отпущена. Если в течение этой операции удерживать нажатой клавишу Shift, то холст переместится в пять раз дальше.
Нажатие на граничной линейке левой или правой клавиши мыши переместит холст на 1/2 дюйма (1см, если единица измерения - см). Клавиши управления курсором дают тот же эффект. Нажатая при этом клавиша Shift позволит переместить холст в пять раз дальше.
Холст переместится в начало, если левая клавиша мыши будет нажата при наведении на индикатор единиц размерности или, если нажата средняя клавиша мыши одновременно с клавишей Ctrl, когда курсор наведен на сам холст.
На верхней панели управления (будем называть ее главной) находятся только кнопки глобальных действий над объектом рисования. Слева имеется две другие панели: панель средств рисования фигур и панель редактирования. Для каждой из кнопок этих панелей внизу рабочей области появляется временная панель, которая предоставляет возможности дополнительной настройки выполняемых действий. Например, если вы выбрали команду Picture Object, то для нее будут доступны следующие кнопки временной панели: Zoom Scale, Grid Mode, Point Posn, Depth и PenColor.
Объекты XFig
Все возможные чертежи и схемы в XFig создаются при помощи определенного набора фигур, их комбинаций и переплетений. Если в вашем чертеже должен быть объект, который невозможно составить из геометрических фигур, то в этом случае поможет инструмент Picture object, посредством которого вставить в чертеж растровый рисунок. Для создания текста, чисел и некоторых символов служит инструмент Tекст, который позволяет вводить текст заданным шрифтом и начертанием.
Стандартный набор геометрических фигур включает в себя: окружность и эллипс с возможностями их создания по двум различным начальным условиям - радиусу или диаметру, замкнутые и незамкнутые линии и ломаные, правильные и неправильные многоугольники, дуги и различные прямоугольники. Инструменты создания этих объектов расположены на панели фигур.
Панели инструментов
Работа с редактором XFig чаще всего происходит по следующей схеме: выбор нужного инструмента на одной из панелей и последующее его применение. Внимательно изучите весь набор предлагаемых инструментов. Это позволит оптимальным образом использовать их при создании рисунка, чертежа или схемы.
После запуска программы на экране появляется окно с различными панелями инструментов
- Главная панель;
- Панель объектов;
- Панель редактирования;
- Панель параметров;
- Панели информации.
Далее мы подробно рассмотрим каждую из перечисленных панелей редактора XFig.
Главная панель
Перечислим назначение кнопок, расположенных на главной панели управления (номер 2 на рисунке).
Quit - Выход из программы.
New - Создает новый файл.
Port/Land - Переключает расположение редактируемой области (портретное/альбомное).
Undo - Отменяет последнее действие. Если вас не устраивает последнее изменение, внесенное в чертеж, то нажав эту кнопку, вы можете его отменить.
Redraw - Перерисовывает холст, заново отображая чертеж.
Paste - Вставляет в чертеж объект, хранящийся в буфере обмена (содержимое файла "~/.xfig"). Подробнее см. команду "Copy".
File - Вызывает меню работы с файлами.
Export - Вызывает меню преобразования в файлы различных форматов.
Print - Вызывает меню печати.
Под главной панелью имеется поле с именем файла (1) и строка сообщений, в которой представляется информация о текущей команде (3). Кнопка Balloons (4) включает или отключает всплывающие подсказки, которые появляются при наведении курсора мыши на разные кнопки в окне редактора.
Панель объектов
Панель фигур содержит в себе 14 объектов-фигур, а также текст, объект-изображение и добавление библиотечных элементов. Все фигуры предназначены для отображения в рабочей области Xfig.
 Создание окружности по радиусу.
Создание окружности по радиусу.
 Создание окружности по диаметру.
Создание окружности по диаметру.
 Создание эллипса по радиусам.
Создание эллипса по радиусам.
 Создание эллипса по диаметрам.
Создание эллипса по диаметрам.
 Ломаная замкнутая линия, аппроксимированная окружностями.
Ломаная замкнутая линия, аппроксимированная окружностями.
 Ломаная замкнутая интерполированная линия.
Ломаная замкнутая интерполированная линия.
 Многоугольник. Создание по точкам многоугольника (не обязательно выпуклого).
Многоугольник. Создание по точкам многоугольника (не обязательно выпуклого).
 Ломаная линия, аппроксимированная окружностями.
Ломаная линия, аппроксимированная окружностями.
 Ломаная интерполированная линия.
Ломаная интерполированная линия.
 Ломаная линия.
Ломаная линия.
 Прямоугольник. Создание прямоугольника по его двум противоположным вершинам.
Прямоугольник. Создание прямоугольника по его двум противоположным вершинам.
 Прямоугольник с закругленными углами.
Прямоугольник с закругленными углами.
 Правильный многоугольник.
Правильный многоугольник.
 Дуга окружности.
Дуга окружности.
 Объект картинка. Включение в векторный чертеж растровой картинки.
Объект картинка. Включение в векторный чертеж растровой картинки.
 Текстовый объект. Вставка текста..
Текстовый объект. Вставка текста..
 Библиотечный элемент. Позволяет выбрать из коллекции векторный объект.
Библиотечный элемент. Позволяет выбрать из коллекции векторный объект.
Следует учесть, что во время выполнения всех команд этой панели нажатие на правую клавишу мыши до завершения команды вызывает ее полную отмену.
Панель редактирования
Панель редактирования содержит команды, позволяющие модифицировать уже готовые фигуры в рабочей области. Можно изменить положение узловых точек, скопировать или передвинуть объект на новое место. Здесь же находятся инструменты для поворота и отражения объектов.
 Создание группы объектов. Объединение несколько фигур в одну (группу). После выполнения этого действия с группой объектов можно оперировать, как с одним целым.
Создание группы объектов. Объединение несколько фигур в одну (группу). После выполнения этого действия с группой объектов можно оперировать, как с одним целым.
 Разгруппировка. Действие, противоположное предыдущему
Разгруппировка. Действие, противоположное предыдущему
 Масштабирование. Увеличение или уменьшение объекта или группы объектов.
Масштабирование. Увеличение или уменьшение объекта или группы объектов.
 Перемещение точки. Изменение одной из узловых точек объекта.
Перемещение точки. Изменение одной из узловых точек объекта.
 Перемещение объекта.
Перемещение объекта.
 Добавление точки. Добавление новой точки. Следует отметить, что добавлять новую точку можно только к объектам типа линия и ломаная, а также к многоугольнику.
Добавление точки. Добавление новой точки. Следует отметить, что добавлять новую точку можно только к объектам типа линия и ломаная, а также к многоугольнику.
 Копирование объекта.
Копирование объекта.
 Удаление точки. Возможно только для кривых, ломаных и многоугольников.
Удаление точки. Возможно только для кривых, ломаных и многоугольников.
 Обновить. Применяет сделанные изменения к объекту.
Обновить. Применяет сделанные изменения к объекту.
 Редактировать. Изменение параметров объекта.
Редактировать. Изменение параметров объекта.
 Зеркальное отражение. Симметрия относительно горизонтальной оси.
Зеркальное отражение. Симметрия относительно горизонтальной оси.
 Зеркальное отражение. Симметрия относительно вертикальной оси.
Зеркальное отражение. Симметрия относительно вертикальной оси.
 Вращение. Поворот объекта по часовой стрелке на 90 градусов.
Вращение. Поворот объекта по часовой стрелке на 90 градусов.
 Вращение. Поворот объекта против часовой стрелки на 90 градусов.
Вращение. Поворот объекта против часовой стрелки на 90 градусов.
 Преобразование. Преобразует ломаную линию в кривую и наоборот, а также из замкнутой в не замкнутую.
Преобразование. Преобразует ломаную линию в кривую и наоборот, а также из замкнутой в не замкнутую.
 Добавление/удаление стрелок. Возможно только для незамкнутых линий.
Добавление/удаление стрелок. Возможно только для незамкнутых линий.
Панель параметров
На панели параметров находятся кнопки, используя которые можно установить такие параметры, как толщина линий, цвет и многое другое. Здесь также находятся кнопки, отвечающие за параметры шкалы измерений, масштаба и так далее.
Из многочисленных параметров отметим только два - установку опорной сетки (Grid Mode) и переключение режима размещения точек (Point Posn), которые позволяют размещать объекты строго в узлах сетки.
Панель параметров не статична, она изменяется в зависимости от выбранной команды. Кнопки на панели параметров появляются при создании новых объектов, их коррекции (update) и редактировании (edit).
Если для данной команды все значимые кнопки-параметры не помещаются на экран, то в окно будет добавлен "бегунок" (scrool-bar).
Кнопка всплывающих подсказок
 Если эта кнопка включена, то при подведении курсора к инструментам или областям окна появляются всплывающие сообщения.
Если эта кнопка включена, то при подведении курсора к инструментам или областям окна появляются всплывающие сообщения.
Горячие клавиши
Горячие клавиши - это комбинации клавиш на клавиатуре, нажатие на которые приводит к действиям, аналогичным щелчку мыши по изображению-кнопке данной команды.
Задания
- Нарисуйте следующие геометрические фигуры: треугольник и его высоты; окружность, ее диаметр и две хорды; ромб и его диагонали. Дайте имена всем точкам, расположенным на рисунке
- Нарисуйте следующие геометрические тела: куб, пирамиду, цилиндр и конус. Все невидимые линии нарисуйте пунктиром. Подпишите вершины данных тел. Постройте какое-либо сечение каждой из фигур. В кубе проведите любые две его диагонали. В пирамиде и конусе постройте высоты.
- Нарисуйте план кабинета, размером 30 на 40 метров и разместите в нем 10 столов размером 1.5 x 1 м, 20 стульев размером 0.5 x 0.5 м и 2 шкафа размером 1.2 x 0.7 м. Используйте копирование и группировку объектов для размещения столов со стульями. Используя стрелки, укажите размеры одного из столов и шкафа.
Используя вставку библиотечных изображений из раздела Music, создайте приведенный нотный фрагмент.