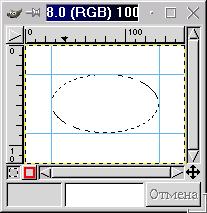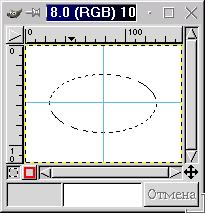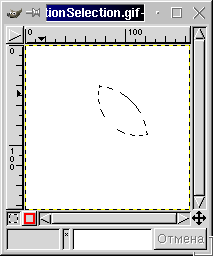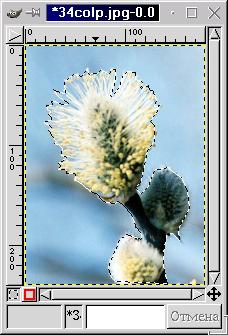Графика на компьютере
Инструменты выделения
Процедура выделения является одной из наиболее часто используемых при редактировании изображений. Всякий раз, когда вы захотите работать лишь с определенной частью изображения, первое, что вы должны будете сделать, - выделить соответствующую область, так как в противном случае ваши действия будут распространяться на все изображение.
Первые шесть инструментов на панели инструментов - это Инструменты Выделения. Они предназначены для простого и быстрого выделения областей заданных форм или цветов.
Обычно границы выделенной области отмечаются мигающей пунктирной линией. Eсли отображение этой линии вас раздражает, вы можете преобразовать ее в контур, выбрав в контекстном меню Выделение команду В контур.
Параметры инструментов выделения
Дважды щелкнув по кнопке выбранного инструмента, вы откроете окно Параметры инструментов. Почти все инструменты выделения имеют опции Растушевка и Выравнивание.
Опция Растушевка позволяет сгладить границы выделяемой области за счет создания на границе каймы с плавным увеличением прозрачности. Параметр Радиус определяет ширину растушеванной области (в процентах). Если задать значение параметра Радиус слишком большим, растушеванная область целиком покроет выделенную часть изображения, при этом контур выделения отображаться не будет.
Опция Выравнивание позволяет сгладить границы выделяемой области за счет создания вокруг границы каймы шириной один пиксел с плавным переходом цветов.
Инструменты Прямоугольная область и Эллиптическая область
 Инструменты Прямоугольная и Эллиптическая области предназначены для выделения областей прямоугольной и эллиптической формы соответственно.
Инструменты Прямоугольная и Эллиптическая области предназначены для выделения областей прямоугольной и эллиптической формы соответственно.
Чтобы выделить часть изображения прямоугольной или эллиптической формы, выберите соответствующий инструмент и воспользуйтесь одним из двух способов построения. При этом появится контур прямоугольной/эллиптической формы. Когда вы отпустите кнопку мышки, ограниченная контуром область будет выделена.
Первый способ (используется по умолчанию): область строится по двум противоположным вершинам прямоугольника построения - прямоугольника, описанного вокруг создаваемой области выделения.
Второй способ (клавиша Ctrl нажата): область строится по центру и вершине прямоугольника построения. Нажмите кнопку мышки в той точке изображения, где будет находится центр прямоугольника построения и, не отпуская кнопки мышки, нажмите клавишу Ctrl и перетащите курсор в точку, где будет находится вершина.
Чтобы выделить часть изображения квадратной или круглой формы, в процессе построения области нажмите клавишу Shift, если вы используете первый способ построения, или клавиши Shift+Ctrl при втором способе построения.
Если вы не удовлетворены результатом выделения, попробуйте повторить процедуру выделения еще раз. Прежняя область выделения немедленно исчезнет, как только вы начнете создавать новую. Если же вы хотите просто отменить выделение, выберите один из первых трех инструментов на панели инструментов и щелкните мышкой по изображению.
Когда у вас имеется более чем одна выделенная область, и вы хотите отменить лишь последнюю, щелкните правой кнопкой мышки (и отпустите левую) прежде, чем закончите ее построение, либо нажмите комбинацию клавиш Ctrl+Z (команда Правка/Отменить ) после того, как область уже будет выделена.
 После создания одной выделенной области, нажмите на Shift и создайте следующую область. Если выделенные участки пересекаются, они будут объединены в единую область.
После создания одной выделенной области, нажмите на Shift и создайте следующую область. Если выделенные участки пересекаются, они будут объединены в единую область.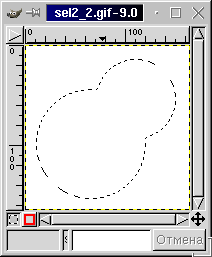
Разность областей. После создания первой выделенной области нажмите клавишу Ctrl и создайте вторую. В случае, если выделенные области пересекаются, от первой области останется лишь та часть, которая не является для них общей. В противном случае, первая выделенная область полностью исчезнет, а вторая, наоборот, останется, как если бы вы вообще не нажимали никаких клавиш.
Пересечение областей. После создания первой выделенной области нажмите клавиши Shift+Ctrl и создайте вторую. В случае, если выделенные области пересекаются, от них останется лишь та часть, которая является для них общей. В противном случае обе области исчезнут полностью.
Инструмент Лассо
 Инструмент Лассо служит для выделения области произвольной формы. Этот инструмент имеет два параметра настройки: Выравнивание и Растушевка. О назначении этих опций рассказано ранее.
Инструмент Лассо служит для выделения области произвольной формы. Этот инструмент имеет два параметра настройки: Выравнивание и Растушевка. О назначении этих опций рассказано ранее.
Для выделения области произвольной формы выберите инструмент Лассо. Нажмите кнопку мышки в той точке изображения, через которую будет проходить контур выделяемой области, и перетащите курсор вдоль контура выделяемой области. При этом появится линия, повторяющая траекторию перемещения курсора.
Если отпустить кнопку мыши, то концы линии автоматически соединятся прямой линией, и ограниченная замкнутым контуром область будет выделена.
Подкорректировать линию выделения можно, преобразовав ее к контуру, составленному из кривых Безье, при момощи команды В контур контекстного меню Выделение.
Инструмент Волшебная Палочка
 Инструмент Волшебная Палочка предназначен для выделения области определенного цвета или цветового диапазона.
Инструмент Волшебная Палочка предназначен для выделения области определенного цвета или цветового диапазона.
Для выделения области определенного цвета выберите инструмент Волшебная Палочка и щелкните мышкой в той точке изображения, которая должна быть включена в область выделения. В результате вокруг точки появится контур выделения, ограничивающий область, цвет которой совпадает с цветом указанной точки.
Для выделения области определенного цветового диапазона нажмите кнопку мышки в той точке изображения, которая должна быть включена в область выделения, и перетащите курсор. При этом вокруг точки появится контур, форма которого будет меняться по мере перемещения курсора. Когда вы отпустите кнопку мышки, ограниченная контуром область будет выделена.