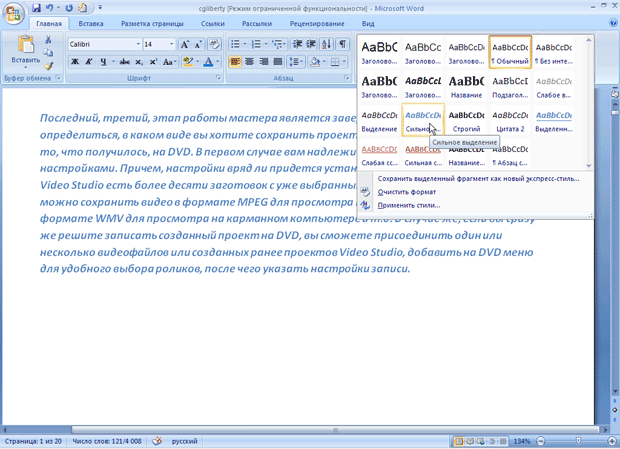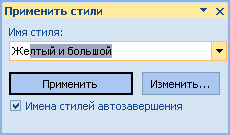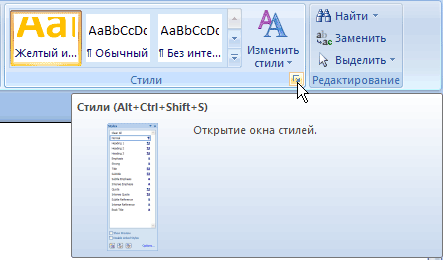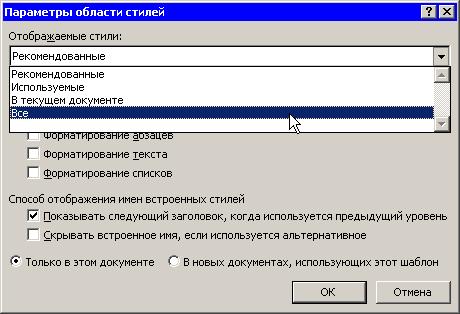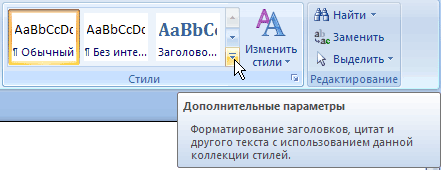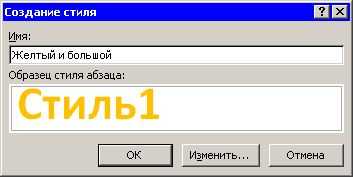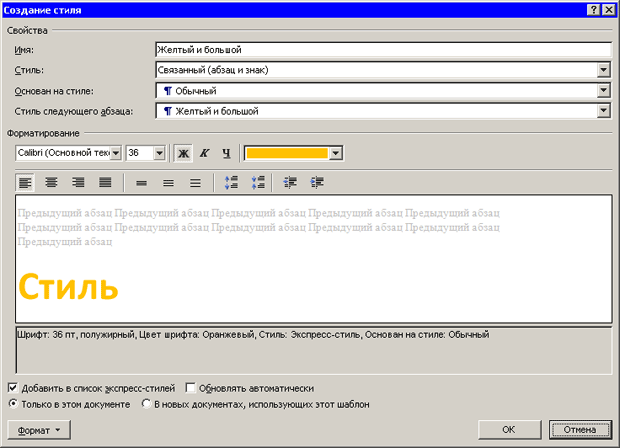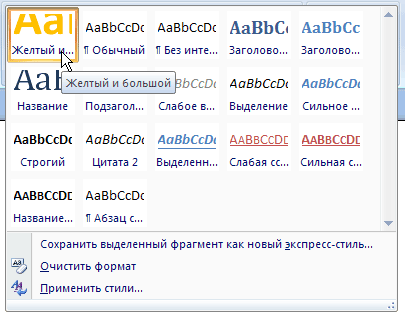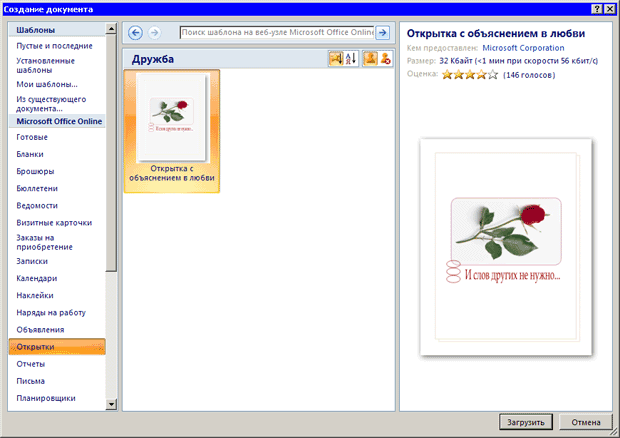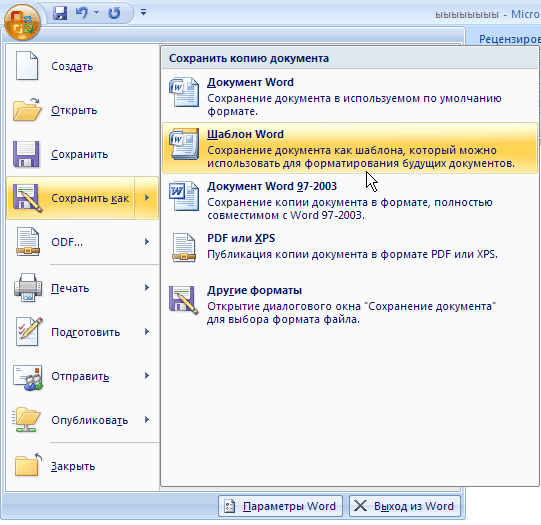Форматирование документа
4.9. Стили и шаблоны
Как вы, наверное, уже успели убедиться на своем опыте, форматирование занимает достаточно много времени. Если вы хотите, чтобы ваш курсовой проект или бизнес-план было приятно читать, то придется приложить немало усилий. Вы уже знакомы с темами документа, а также с командой Автоформат, которая позволяет ускорить форматирование документа. Еще один способ упрощения процедуры форматирования — использование стилей и шаблонов.
Использование стандартных стилей
Стили представляют собой набор атрибутов форматирования, то есть могут включать гарнитуру, начертание и размер шрифта, выравнивание и др. К выделенному фрагменту текста все атрибуты форматирования стиля применяются одновременно. В этом заключается первое удобство использования стилей. Второе состоит в том, что стили позволяют, задав один раз необходимые параметры, пользоваться ими все время, даже в разных документах.
В Word есть большое количество заготовленных стилей, к которым наиболее часто обращаются пользователи программы. Со стилями работают все, иногда того не зная. Даже если вы не задавали никакой стиль, программа по умолчанию идентифицирует его как Обычный.
Для применения стилей используется группа Стили на вкладке Главная на ленте (рис. 4.64).
Различают стили абзаца, символа, таблицы и списка. Это означает, что тот или иной стиль может быть применен к абзацу, к произвольному участку текста, списку или таблице соответственно. Рядом с названием стиля находится соответствующий значок:
-
 — для абзаца (чтобы задать стиль абзаца, достаточно установить курсор в любом его месте и выбрать желаемый стиль);
— для абзаца (чтобы задать стиль абзаца, достаточно установить курсор в любом его месте и выбрать желаемый стиль); -
 — для символов (чтобы задать стиль произвольного участка текста, выделите его и выберите нужный стиль);
— для символов (чтобы задать стиль произвольного участка текста, выделите его и выберите нужный стиль); -
 — для таблиц (чтобы задать стиль таблицы, достаточно установить курсор в любом ее месте и выбрать стиль);
— для таблиц (чтобы задать стиль таблицы, достаточно установить курсор в любом ее месте и выбрать стиль); -
 — для списка (чтобы задать стиль произвольного участка текста, выделите его и выберите необходимый стиль).
— для списка (чтобы задать стиль произвольного участка текста, выделите его и выберите необходимый стиль).
Чтобы применить стиль, раскройте меню экспресс-стилей и выберите подходящий. Чтобы посмотреть, как выбранный стиль будет смотреться по отношению к тексту, не обязательно его применять. Достаточно выделить текст или просто установить курсор в нужном месте, после чего раскрыть меню экспресс-стилей. Перемещайте курсор по стилям, а в окне документа будет отображаться их воздействие на ваш текст (рис. 4.65).
Если в меню экспресс-стилей нет стиля, который вам нужен, вы можете использовать область задач Применить стили или же окно Стили.
Область задач Применить стили удобна в том случае, если вы знаете название стиля. Вызвав ее из меню экспресс-стилей или же при помощи сочетания клавиш CTRL+SHIFT+S, вы можете ввести первые буквы названия стиля (рис. 4.66). Программа на ходу произведет поиск и подберет подходящий вариант. После этого останется только нажать кнопку Применить.
Окно Стили дает возможность просмотреть все стили, которые используются в текущем документе. Для его вызова щелкните на кнопке в виде стрелки, направленной вниз, в нижней части группы Стили (рис. 4.67).
По умолчанию в окне Стили отображаются все те же стили, что и в меню экспресс-стилей. Чтобы увидеть все остальные доступные стили, щелкните по ссылке Параметры и в окне Параметры области стилей выберите вариант Все в списке Отображаемые стили. В этом окне также можно определить порядок отображения стилей (рис. 4.68).
Чтобы иметь возможность наблюдать, как выглядят стили, установите флажок Предварительный просмотр. Теперь вы можете посмотреть все доступные стили и выбрать подходящий (рис. 4.69).
Если не принимать во внимание стиль Обычный, то можно сказать, что чаще всего в Word используются стили заголовков. Особенность их в том, что если абзацу присвоен один из стилей заголовков, то следующему автоматически будет присвоен стиль Обычный.
Таким образом, используя эти стили, можно структурировать текст и выделять заголовки по степени их значимости.
Создание пользовательских стилей
Несмотря на то, что в каждой версии Word количество заготовленных стилей увеличивается, весьма вероятно, что вы не найдете среди них именно то, что нужно вам в данный момент. Поэтому в Microsoft Word предусмотрена возможность создания пользовательских стилей несколькими способами:
- используя отформатированный текст;
- преобразуя имеющиеся стили;
- устанавливая все настройки форматирования вручную.
Рассмотрим первый способ подробнее.
Упражнение 4.4. Создание пользовательского стиля
Если у вас есть текст, оформление которого является образцом, то можно создать стиль на основе его. Созданный стиль вы сможете применять в любом месте документа, с которым работаете, а также в других файлах.
Для создания стиля на основе отформатированного текста сделайте следующее.
- Выделите текст, который служит образцом.
- Вызовите меню экспресс-стилей, щелкнув на кнопке Дополнительные параметры (рис. 4.70) в группе Стили на ленте.
- Выберите команду Сохранить выделенный фрагмент как новый экспресс-стиль.
- В окне Создание стиля введите название стиля и нажмите кнопку OK (рис. 4.71).
- Если вы хотите задать дополнительные параметры стиля, нажмите кнопку Изменить в окне Создание стиля
- В диалоговом окне Создание стиля (рис. 4.72) вы увидите все параметры нового стиля. В случае необходимости вы сможете изменить некоторые из них. В поле Имя необходимо ввести название стиля.
- Если вы хотите использовать созданный стиль не только в активном, но и во всех документах, то установите переключатель в положение В новых документах, использующих этот шаблон. Чтобы добавить стиль в меню экспресс-стилей, установите флажок Добавить в список экспресс-стилей.
- Нажмите кнопку ОК, чтобы подтвердить создание нового стиля. Вы увидите, что он занял свое место в списке экспресс-стилей (рис. 4.73).
Создание документов с помощью шаблонов
Еще один способ упрощения форматирования — использование шаблонов. В отличие от стиля, кроме видов форматирования, шаблон обычно включает в себя определенные участки текста, которые пользователь просто дополняет своими данными. Среди шаблонов, входящих в стандартную поставку Microsoft Word, есть шаблоны для создания резюме, писем, факсов и др. Использование шаблонов может существенно ускорить подготовку документов различных типов.
По умолчанию Word загружает шаблон Normal, и именно в нем работает большинство пользователей программы. Чтобы получить доступ к другим шаблонам, сделайте следующее.
- Нажмите кнопку Office и выберите команду Создать в меню
- В окне Создание документа выберите ссылку Установленные шаблоны, чтобы выбрать шаблон, который имеется на компьютере, или одну из ссылок в разделе Microsoft Office Online, чтобы загрузить шаблоны с сайта Office Online (рис. 4.74).
В каждом шаблоне есть подсказки по использованию. Это может быть короткая инструкция в конце документа или надписи типа Здесь впишите название Вашей фирмы в самом тексте. Все подобные подсказки необходимо заменить соответствующим текстом. Шаблоны можно использовать полностью или частично.
Создание пользовательских шаблонов
Благодаря шаблонам можно сэкономить очень много времени. Например, если вы постоянно работаете с какой-нибудь организацией и каждый раз вводите стандартное приветствие, реквизиты и т. д., то удобно создать собственный шаблон на основе любого стандартного.
При создании шаблона заносите в него только общую информацию, которая нужна вам в каждом документе, основанном на таком шаблоне. Например, не стоит при создании шаблона для делового письма набирать данные, которые могут изменяться, иначе каждый раз, когда вы захотите воспользоваться своим шаблоном, вам придется удалять их и вносить новые. Лучше создайте шаблон, который содержит только адрес и приветствие, а потом, взяв его за основу, приступайте к текущим делам.
Упражнение 4.5. Создание пользовательского шаблона
Для создания пользовательского шаблона сделайте следующее.
- Откройте документ, который будет служить шаблоном.
- Нажмите кнопку Office, а затем подведите курсор в кнопке Сохранить как и задержите его там, пока не откроется подменю с дополнительными вариантами сохранения документа.
- Выберите вариант Шаблон Word (рис. 4.75).
- Введите название шаблона в поле Имя файла.
- Выберите папку для сохранения шаблона.
- Нажмите кнопку Сохранить.