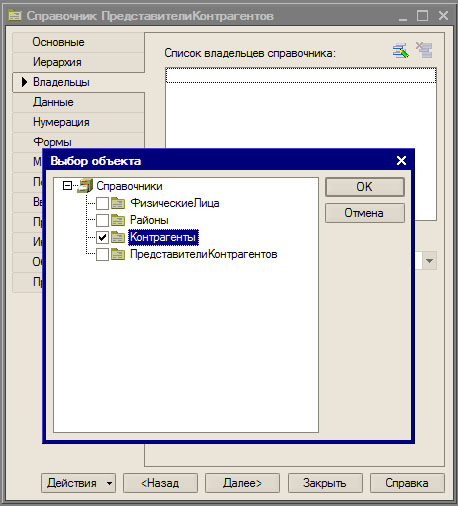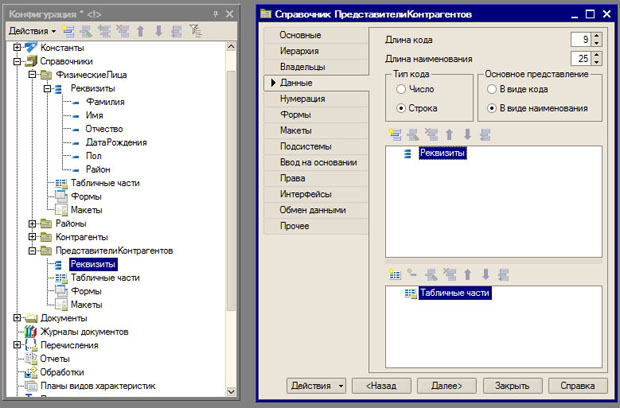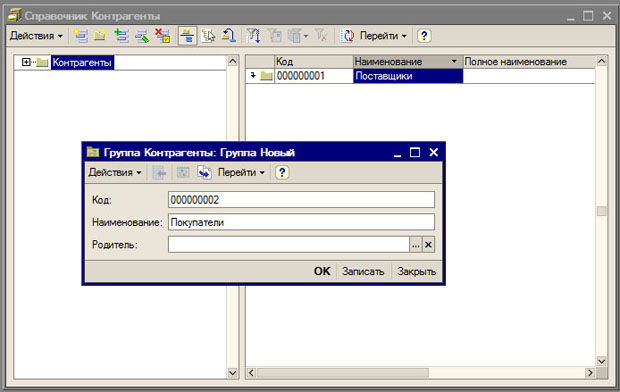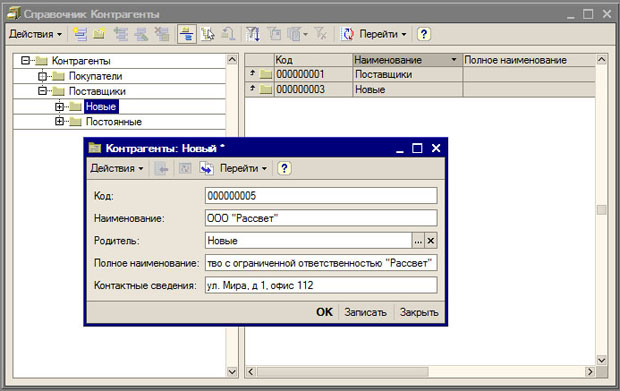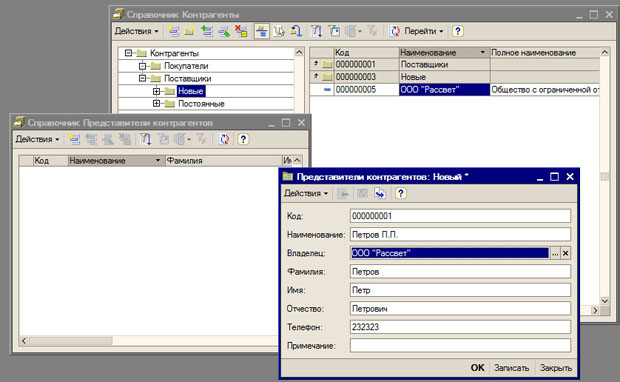|
Здравствуйте. Интересует возможность получения диплома( https://intuit.ru/sites/default/files/diploma/examples/P/955/Nekommerch-2-1-PRF-example.jpg ). Курс пройден. Сертификат не подходит. В сертификате ошибка, указано по датам время прохождения около 14 дней, хотя написано 576 часов. |
Справочники, конструирование форм
4.1. Документы и справочники
Документы - это прикладные объекты, которые используются для ввода информации в систему. Нередко документы конфигураций 1С:Предприятие являются электронными аналогами бумажных документов. Как правило, прикладные конфигурации строят с учетом того, что информация о совершенной хозяйственной операции вводится в систему лишь один раз с использованием соответствующего документа, после чего используется в различных системных механизмах.
Создавая конкретные документы, обычно ориентируются на хозяйственные операции, которые нужно отражать в системе с их помощью. Мы хотим создать документ ПоступлениеМатериалов, который, как следует из его названия, будет использоваться для фиксирования факта поступления материалов в организацию. Для того, чтобы создать этот документ, нам предварительно нужно будет расширить набор справочников. А именно, следующие:
Контрагенты - для хранения сведений о контрагентах;
ПредставителиКонтрагентов - для хранения сведений о представителях контрагентов;
ЕдиницыИзмерения - для хранения информации о единицах измерения номенклатуры;
Номенклатура - для хранения данных о материалах, товарах, услугах;
Подразделения - для описания подразделений организации;
Сотрудники - для описания списка сотрудников организации;
Ниже в этой лекции мы будем заниматься созданием и настройкой справочников.
4.2. Справочники: Контрагенты и ПредставителиКонтрагентов
Справочник Контрагенты будем использовать для хранения информации о контрагентах - то есть о тех организациях, с которыми взаимодействует наш салон красоты.
Так же создадим справочник ПредставителиКонтрагентов. Он будет содержать список контактных лиц контрагента и, кроме того, будет подчинен справочнику Контрагенты.
Создадим справочник Контрагенты. Это будет иерархический справочник, который содержит основные сведения о контрагентах. Рассмотрим настройки вкладок окна параметров этого справочника.
На вкладке Основные мы зададим имя справочника Контрагенты и такой же синоним.
Вкладка Иерархия, которую мы еще не рассматривали, предназначена для настройки параметров иерархического справочника ( рис. 4.1).
Рассмотрим установки, которые можно сделать на этой вкладке.
Иерархический справочник. Этот флажок по умолчанию сброшен. То есть, новые справочники по умолчанию не являются иерархическими.
Вид иерархии. Здесь доступно два варианта. Первый - он установлен у нашего справочника - это Иерархия групп и элементов. Второй - это Иерархия элементов. Иерархия групп и элементов означает, что справочник может включать в себя группы, которые, в свою очередь, могут включать в себя другие группы и элементы. Например, в справочнике Контрагенты можно создать такие группы, как Покупатели, Поставщики, Деловые партнеры. В каждую из этих групп можно включать тех контрагентов (то есть - те элементы справочника ), характер взаимодействия с которыми соответствует названию группы. Группа, к которой относится элемент, называется его родителем.
Иерархия элементов позволяет создать справочник, элементы которого могут служить родителями для других элементов. То есть - выполнять и функции групп, и функции элементов. Ниже мы рассмотрим такой справочник.
Размещать группы сверху. Это свойство управляет отображением справочника, предусматривающего иерархию групп и элементов. Если оно установлено, то при просмотре справочника как иерархического списка, названия групп будут находиться в верхней части списка. Если этот параметр отключить, они не будут пользоваться преимуществом перед обычными элементами.
Ограничение количества уровней иерархии. При активации позволяет ограничивать количество уровней иерархии значением, установленным в соответствующем поле ввода.
Перейдем на вкладку Данные нашего справочника ( рис. 4.2) и зададим ему следующие реквизиты (табл. 4.1).
| Имя реквизита | Тип | Параметры типа |
|---|---|---|
| ПолноеНаименование | Строка | Длина: 50 |
| КонтактныеСведения | Строка | Длина: 100 |
Теперь займемся справочником ПредставителиКонтрагентов.
На вкладке Основные введем имя ПредставителиКонтрагентов и перейдем на вкладку Владельцы, на этой вкладке нажмем на кнопку Редактировать элемент списка. Появится окно ( рис. 4.3), которое содержит список объектов, которые можно назначить владельцами справочника.
В появившемся окне Выбор объекта установим флаг напротив поля Контрагенты. Нажав на кнопку ОК, возвращаемся на вкладку Владельцы, рис. 4.4.
Поле Использование подчинения позволяет задать подчинение элементам справочника-владельца, группам, или группам и элементам. Выбор варианта использования подчинения осуществляется в зависимости от особенностей справочников. Например, в нашем случае, очевидно, что в иерархическом справочнике Контрагенты каждому контрагенту может соответствовать один или несколько представителей. Поэтому мы указываем в поле Использование подчинения вариант Элементам.
Перейдем на вкладку Данные справочника ПредставителиКонтрагентов ( рис. 4.5).
Мы собираемся добавить реквизиты справочника, которые позволят хранить ФИО представителя и его телефон. Вспомним, что ранее мы создавали похожий справочник - это справочник ФизическиеЛица. Среди реквизитов этого справочника есть такие, которые подойдут нам при конструировании нового справочника. Гораздо быстрее скопировать нужные реквизиты из одного объекта в другой, чем создавать эти реквизиты с нуля. Удобно копировать реквизиты, просто перетаскивая их мышью из одного места дерева конфигурации в другое. В итоге, пользуетесь вы копированием или нет, у вас должен получиться следующий набор реквизитов (табл. 4.2).
| Имя реквизита | Тип | Параметры типа |
|---|---|---|
| Фамилия | Строка | Длина: 30 |
| Имя | Строка | Длина: 30 |
| Отчество | Строка | Длина: 30 |
| Телефон | Строка | Длина: 30 |
| Примечание | Строка | Длина: 100 |
Длину наименования элемента справочника установим в 50 - мы будем хранить в ней сокращенный вариант фамилии, имени и отчества контактного лица.
Создав объекты, опробуем механизмы работы иерархических и подчиненных справочников на практике. Для этого запустим нашу конфигурацию в режиме 1С:Предприятие.
Создадим в справочнике Контрагенты группы Покупатели и Поставщики. Для того, чтобы создать группу, используем кнопку панели инструментов Добавить группу. При создании группы ( рис. 4.6) нам обычно нужно лишь заполнить наименование группы.
Код присваивается автоматически, поле Родитель так же заполняется автоматически (хотя его можно заполнить и вручную) - оно содержит наименование группы, в которую входит создаваемая группа. В нашем случае это поле остается пустым, так как группы создаются на верхнем уровне справочника Контрагенты. При необходимости мы можем создавать вложенные группы. Например - в группе Поставщики создадим подгруппы Новые и Постоянные ( рис. 4.7).
увеличить изображение
Рис. 4.7. Создание подгруппы Постоянные в группе Поставщики справочника Контрагенты
Теперь мы сможем просматривать в левой части окна справочника его иерархическую структуру, представленную группами, а в правой части - содержимое текущей группы.
Если, создавая элемент иерархического справочника, вы случайно поместили его не в ту группу (или хотите перенести из одной группы в другую по другим соображениям), вы можете переместить его в другую группу. Для этого выделите перемещаемый элемент справочника и, нажав на кнопку Переместить элемент в другую группу, выберите нужную группу.
Обратите внимание на кнопку панели инструментов Перейти. Если нажать ее - откроется меню, которое будет содержать лишь один пункт - Представители контрагентов. Если мы, на данном этапе работы со справочником (или на более раннем, когда он не содержал еще ни одной группы) попытаемся выполнить эту команду - мы получим сообщение об ошибке. В частности, если в нашем справочнике будет выделена одна из только что созданных групп, данная команда приведет к сообщению о том, что владелец не может быть группой. Эта команда позволяет открывать справочник Представители контрагентов, отфильтровав его по владельцу (как мы говорили выше, владельцами элементов этого справочника являются элементы справочника Контрагенты ).
Прежде чем приступать к вводу данных о представителях контрагента вполне логично ввести данные о самом контрагенте. Поэтому, выберем одну из групп (например - Поставщики > Новые ) и создадим в ней новый элемент ( рис. 4.8).
Сохраним созданный элемент нажатием на кнопку ОК и, выделив его в правой части справочника, выполним команду Перейти > Представители контрагентов. Будет открыт справочник Представители контрагентов. Если теперь мы попытаемся создать новый элемент справочника, в его поле Владелец будет автоматически внесено ООО "Рассвет". Заполним поля элемента справочника ( рис. 4.9) и сохраним его.
Теперь, если мы будем выбирать элемент справочника Контрагенты и выполнять команду Перейти > Представители контрагента, мы будем видеть список представителей, владельцем которых является выбранный элемент справочника Контрагенты.
Эта схема достаточно логична, но будет гораздо удобнее, если, выделяя контрагента, мы тут же будем видеть сопоставленных с ним представителей. Для того, чтобы это сделать, нам понадобится самостоятельно сконструировать форму списка справочника Контрагенты.