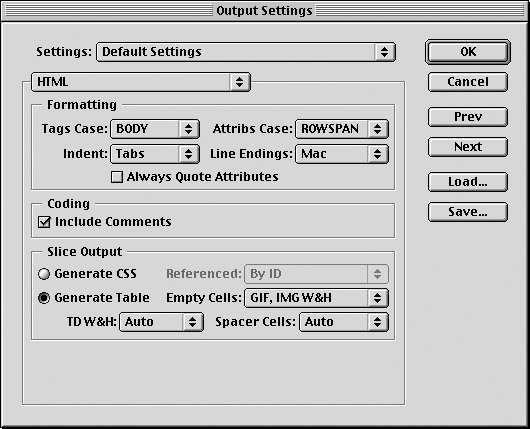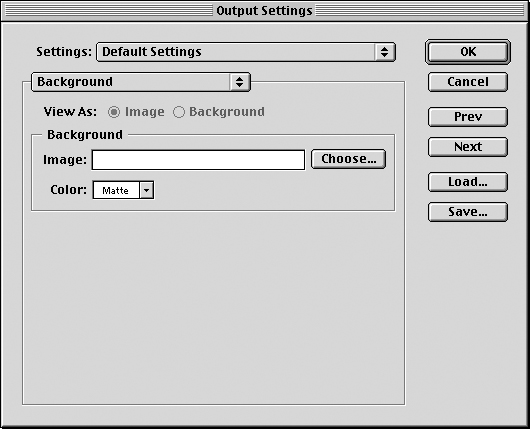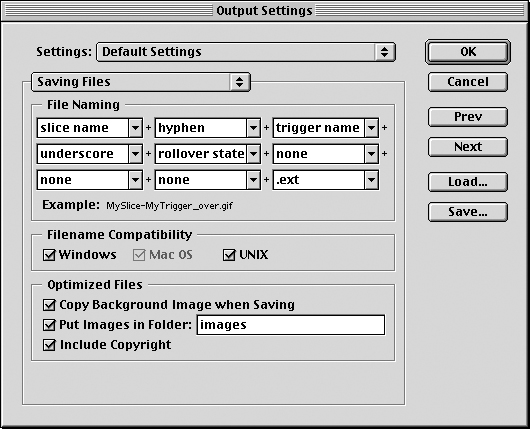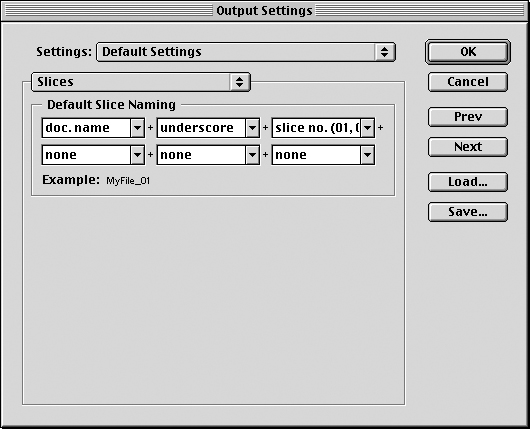Мультимедиа и Web
Прежде чем сохранить фрагменты на диске (или просмотреть HTML, щелкнув на кнопке "превью" ( Preview ) внизу диалогового окна Save For Web ), возможно, потребуется щелкнуть на кнопке Output Settings. В диалоговом окне Output Settings (Параметры вывода), см. рис. 18.16, можно контролировать, как Photoshop будет записывать HTML-код на диск, включая присваивание имени каждому фрагменту, для которого вы еще не задали имя в окне Slice Options, как будут сконфигурированы фрагменты – в таблице HTML или с помощью тегов CSS, а также целый ряд других параметров. В основном эти параметры не представляют сложностей или описываются своим названием. Однако ниже мы приводим некоторые параметры, которые требуют комментария.
- Formatting. Существует определенный тип людей, которых глубоко интересует, как в точности записывать предложения HTML. Например, как пишутся определенные слова: прописными или строчными буквами либо с прописной буквы. Вы можете задавать информацию этого типа в секции Formatting диалогового окна Output Settings. Нам уже приелись все эти вещи, поэтому мы просто игнорируем эту секцию.
- Slice Output. Photoshop может объединять ваши фрагменты одним из двух способов: как таблицу HTML или с помощью каскадных страниц стилей (CSS). По умолчанию выбран вариант таблицы (Generate Table), и это, видимо, способ, который нужно применять в большинстве случаев. Мы считаем, что единственный случай, когда лучше применять CSS, это создание чего-нибудь вроде анимации частей фрагмента, когда они перемещаются по экрану. (И вы всегда можете поместить позже на вашу Web-страницу таблицу с CSS, используя, например, GoLive или Dreamweaver, если вам это действительно нужно.) Что бы вы ни выбрали, мы рекомендуем оставить для других параметров этой секции их значения по умолчанию, если только у вас нет какого-либо очень веского довода к их изменению.
- View As. Если изображение подготавливается для фона (картинка, которая заполняет в виде узора все окно Web-браузера), то вам следует выбрать вариант View As из вкладки Background диалогового окна Output Settings (для быстрого перехода в эту вкладку нажмите (Command) + (2) ). Но фрагментированное изображение нельзя сделать фоновым изображением, поэтому параметры View As недоступны, если у вас имеются фрагменты. Конечно, все это относится к случаю, когда требуется, чтобы программа Photoshop написала HTML-текст, который часто не нужен, если вы просто создаете фоновое изображение.
- Background. В секции с именем Background (внутри вкладки Background этого диалогового окна) можно указывать программе Photoshop, что следует использовать как фоновое изображение в HTML-коде, который она создает. Например, если выбрать какой-либо цвет из всплывающего списка Color, Photoshop помещает изображение (даже если оно фрагментированное) поверх этого цвета. На самом деле эти данные не имеют смысла, если вы планируете помещать это фрагментированное изображение на другую Web-страницу с помощью GoLive или Dreamweaver.
- Saving Files. Вкладка Saving Files диалогового окна Output Settings (для быстрого перехода в эту вкладку нажмите (Command) + (3) ) позволяет вам точно контролировать, как Photoshop именует каждый файл и куда помещает эти файлы. Но имена файлов в секции File Naming больше относятся к динамическим изображениям, таким как rollover-области, создаваемые в ImageReady. Если мы что-то изменяем здесь, так это имя папки, где сохраняются файлы (имена изображений "по умолчанию" это замечательно, но мы часто используем другие имена в зависимости от того, что делаем: если отключить флажок Save Images In, то Photoshop просто сохраняет изображения и HTML-коды в одной папке.
- Slices (Фрагменты). Это вкладка диалогового окна Output Settings, где указывается, как Photoshop именует фрагменты, когда сохраняет их на диске (для быстрого перехода в эту вкладку нажмите (Command) + (4) ). И здесь мы обычно оставляем значения по умолчанию, но вы можете изменять их, если выработали определенный алгоритм именования. Отметим, что мы долго не могли разобраться с этими параметрами, пока не поняли, что вторая строка соединена с первой небольшим знаком "+".
Диалоговое окно Output Settings можно вызвать из диалогового окна Save For Web или Save Optimized As (оно появляется после щелчка на кнопке OK в Save For Web ).