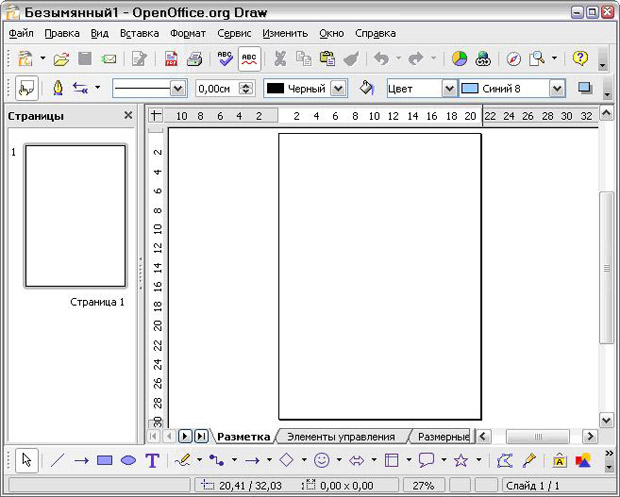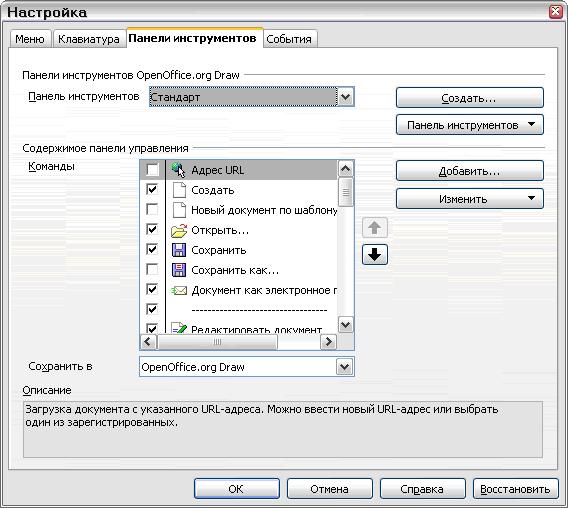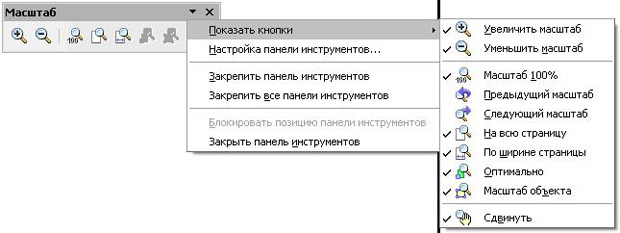|
более туманного и запутанного объяснения макросов трудно наверно себе представить , похоже препод сам плавает во всем этом а вопросов поэтому нет ибо и отвечать будет некому |
Работаем с Draw
Что такое Draw?
Модуль Draw представляет собой инструмент рисования, использующий векторную графику. Он содержит ряд сервисов, позволяющих быстро создавать все виды рисунков. Векторная графика позволяет сохранять и отображать изображения в виде векторов (две точки и линия), а не в виде набора пикселей (точек на экране). Векторная графика упрощает сохранение и масштабирование изображений.
Модуль Draw идеально интегрирован в систему OpenOffice.org, что позволяет осуществлять обмен рисунками между любыми модулями системы очень просто. Например, если вы создаете рисунок в Draw, то легко можете использовать его в документе Writer с помощью копирования и вставки. Вы также можете работать с графикой непосредственно в модулях Writer и Impress, используя подмножество функций и инструментов из Draw.
Возможности Draw весьма обширны и совершенны. Хотя он разработан не для конкуренции с лучшими графическими приложениями, Draw все же обладает лучшими возможностями, чем большинство инструментов рисования, встроенных в офисные пакеты.
Несколько примеров функций рисования могут возбудить ваш аппетит: управление слоями, система координатной сетки, отображение размеров, соединители для создания блок-схем алгоритмов, 3D-функции для создания небольших трехмерных рисунков (со структурой и световыми эффектами), рисование и интеграция в стили страницы, кривые Безье и многое другое.
Рабочий стол
Основные компоненты интерфейса Draw показаны на рис. 8.1.
Большая область в центре окна справа служит непосредственно для создания рисунков. Она окружена панелями инструментов и информационными зонами. Вы можете изменять количество и расположение видимых инструментов, поэтому ваш интерфейс может выглядеть несколько иначе. Например, многие авторы располагают главную панель инструментов Рисунок с левой стороны рабочего стола, а не внизу, как это показано здесь.
Панели инструментов
Различные панели инструментов Draw могут отображаться или прятаться в соответствии с вашими потребностями.
Чтобы показать или спрятать панели инструментов, просто выполните Вид > Панели инструментов. В появившемся меню установите флажки около тех панелей, которые надо отображать на рабочем столе.
Вы также можете выбирать значки, которые вы желаете иметь на соответствующих панелях инструментов. В меню Вид > Панели инструментов выберите Настройка, перейдите на вкладку Панели инструментов ( рис. 8.2), а затем выберите желаемые значки для этой панели. Каждая панель имеет свой список значков.
Многие значки панелей инструментов имеют рядом с собой небольшую стрелку. Эта стрелка показывает, что значок имеет дополнительные функции. Нажатие на стрелку вызывает появление подменю или плавающей панели, которые и показывают ее дополнительные функции ( рис. 8.3).
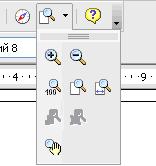
Рис. 8.3. Стрелка рядом со значком на панели инструментов указывает на наличие дополнительных функций
Аналогично этому, стрелка на заголовке плавающей панели служит также для доступа к дополнительным функциям ( рис. 8.4).
увеличить изображение
Рис. 8.4. Стрелка на плавающей панели указывает на наличие дополнительных функций
Вы можете отображать это подменю на своем экране, но в другой позиции, отличной от стандартной позиции. Вы можете превратить подменю в плавающую панель. Для этого щелкните по ее заголовку, перетащите в нужное место и отпустите кнопку мыши.
| Примечание | Многие значки, имеющие маленькую стрелку, можно превратить в плавающие панели. Такие панели являются обычными для всех модулей OpenOffice.org. |
В следующих разделах рассматриваются основные возможности различных панелей.
Стандартная панель
Стандартная панель имеет следующий вид:

Она используется во всех модулях OpenOffice.org.
Панель Линия и заполнение
Панель Линия и заполнение служит для изменения основных свойств рисованных объектов.

Вверху показаны доступные функции, позволяющие изменять цвет нарисованной линии, цвет заливки и прочие атрибуты выделенного объекта. Если выделен текст, то панель изменяет свой вид и становится похожей на Панель форматирования Writer.