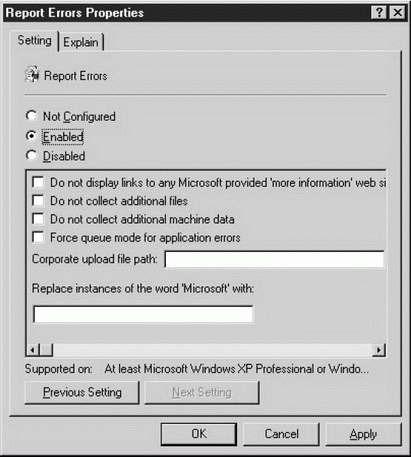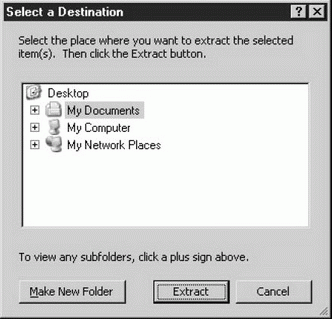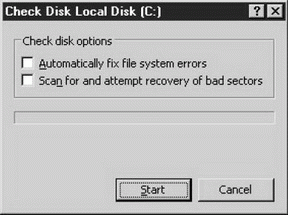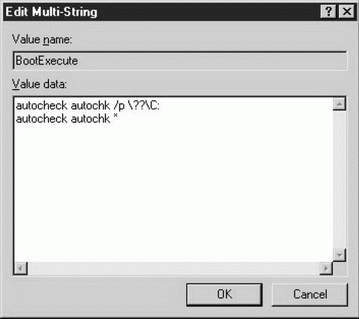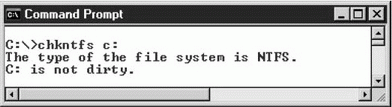| Россия |
Планирование катастроф и восстановление
Активизация средства Error Reporting в групповых политиках
Вы можете также задавать отслеживание ошибок, применяя групповые политики, где можно использовать дополнительные возможности, если вы хотите отправлять отчеты в Microsoft или в разделяемую точку сети. Чтобы открыть консоль для групповых политик, выберите Start/Run, введите gpedit.mmc и щелкните на кнопке OK. Раскройте дерево консоли до уровня Local Computer Policy\Computer Configuration\ Administrative Templates\System\Error Reporting (см. рис. 17.10).
Все политики находятся в состоянии "not configured" (не сконфигурирована), и это означает, что в качестве текущих настроек используются опции, заданные в диалоговом окне System Properties. При использовании групповых политик для задания опций Error reporting их настройки замещают настройки, заданные в диалоговом окне System Properties.
В следующих разделах описываются имеющиеся групповые политики для Error reporting.
Вывод уведомлений об ошибках (Display Error Notification)
Эта настройка указывает, имеют ли пользователи возможность вывода отчета об ошибке. В отличие от опций конфигурирования в диалоговом окне System Properties, где средство Error reporting доступно только пользователям, имеющим административные полномочия, эта политика применяется ко всем пользователям. После того, как произошла ошибка, следующий выполнивший вход пользователь извещается о том, что возникла ошибка, и получает доступ к деталям этой ошибки. Если активизирована также настройка Report Errors (см. ниже), то пользователь может определить, нужен ли вывод отчета об ошибке. Вы можете отключить эту настройку на серверах, не имеющих интерактивных пользователей.
Report Errors (Отправлять отчеты об ошибках)
Эта политика указывает, нужно ли отправлять отчеты об ошибках в Microsoft или в разделяемый файловый ресурс предприятия.
Если активизировать эту политику, то становятся доступны следующие опции.
- Do not display links to any Microsoft provided "more information" web sites (Не выводить ссылки на веб-сайты "дополнительной информации", предоставляемые Microsoft).Указывает, могут ли пользователи видеть ссылки на веб-сайты Microsoft, которые могут содержать дополнительную информацию по данному сообщению об ошибке. Установите этот флажок, если данный компьютер не имеет Internet-соединения или вы просто хотите запретить пользователям посещать веб-сайты Microsoft.
- Do not collect additional files (Не собирать дополнительные файлы).Запрещает сбор дополнительных файлов для включения в отчеты об ошибках.
- Do not collect additional machine data (Не собирать дополнительные данные о машине).Запрещает системе сбор информации о данной машине для включения в отчеты об ошибках.
- Force queue mode for application errors (Инициировать режим очереди для ошибок приложений).Означает, что пользователь не получает возможности создать отчет, когда возникает ошибка приложения. Эта ошибка помещается в каталог очереди, и следующему пользователю, выполнившему вход с административными полномочиями, предоставляется возможность вывода отчета об этой ошибке.
- Corporate upload file path (Путь выгрузки в сетевую разделяемую точку предприятия).UNC-путь к сетевой разделяемой точке, где происходит сбор отчетов об ошибках.
- Replace instances of the word "Microsoft" with (Заменять экземпляры слова "Microsoft" текстом).Использование функции поиска-замены для содержимого диалоговых окон уведомления об ошибках. Вы можете ввести свой собственный текст (обычно название вашей компании) для настройки текста в диалоговых окнах отчетов об ошибках.
Advanced Error Reporting Settings (Дополнительные настройки)
Выберите объект Advanced Error Reporting settings в дереве консоли, чтобы представить в правой панели следующие доступные политики (рис. 17.11).
- Default application reporting settings (Настройки по умолчанию для отчетов по приложениям). Позволяет выбрать вариант вывода отчетов об ошибках приложений. Вы можете выбрать варианты Microsoft applications (Приложения Microsoft) и/или Windows components (Компоненты Windows).
- List of applications to always report errors (Список приложений, по которым всегда требуется выводить отчеты об ошибках).Включение в список конкретных приложений, для которых вы хотите активизировать отчеты об ошибках.
- List of applications to never report errors (Список приложений, по которым никогда не нужно выводить отчеты об ошибках).Включение в список конкретных приложений, для которых вы не хотите активизировать отчеты об ошибках.
- Report operating system errors (Сообщать об ошибках операционной системы).Активизация Error reporting для ошибок STOP (BSOD).
- Report unplanned shutdown events (Сообщать об событиях незапланированного отключения).Активизация Error reporting в случае некорректного завершения работы компьютера.
Отправка отчетов
В большинстве случаев администраторы конфигурируют средство Error reporting для отправки отчетов в сетевую разделяемую точку. После просмотра отчета администратор может решить, нужно ли направить этот отчет в Microsoft, чтобы получить техническую поддержку для разрешения проблемы.
При входе пользователя после аварийного отказа компьютера появится диалоговое окно сообщения, аналогичное рис. 17.12. Чтобы отправить отчет об ошибке, щелкните на кнопке Send Error Report (Отправить отчет об ошибке).
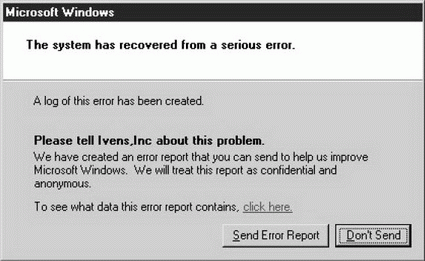
Рис. 17.12. В этом сообщении говорится, что пользователю нужно уведомить данную компанию вместо компании Microsoft. Это результат применения групповой политики, которая подставляет другое название вместо "Microsoft" в диалоговых окна Error reporting
Сбор и просмотр отчетов
Если вы использовали групповые политики для отправки отчетов об ошибках в разделяемую точку сети, то каждая ошибка будет содержать набор подпапок.
- Cabs. Файлы, содержащие информацию о данной ошибке. Это cab -файлы, которые требуются извлекать, чтобы прочитать их содержимое.
- Counts. Содержит количество файлов, переданных в папку cabs.
После ошибки BSOD вы можете просматривать эти файлы, выбрав cab-файл для вывода его содержимого в правой панели.
Чтобы открыть cab -файл, укажите место, которое следует использовать для раскрытия данного файла. Вы можете перемещаться в папках верхнего уровня, чтобы выбрать конкретную папку для извлеченных файлов, или можете создать новую папку для этих файлов.
Если вы сконфигурировали групповую политику, где не задана отправка системных файлов с отчетом об ошибках, то в эту разделяемую точку отправляется файл дампа памяти (см. выше раздел "Задание типа файла дампа"). Чтобы читать файл дампа, вы должны загрузить соответствующее приложение с веб-сайта службы поддержки Microsoft.
Chkdsk
NTFS - это восстанавливаемая файловая система, которая использует журналы транзакций и методы восстановления, чтобы обеспечить согласованность метаданных тома. В формате NTFS создается набор файлов, содержащих данные, используемые для реализации структуры файловой системы. NTFS резервирует первые 16 записей таблицы MFT (Master File Table) для хранения информации об этих файлах, и эта информация называется метаданными. Метаданные - это данные, которые хранятся на томе для поддержки и управления форматом этой файловой системы, включая данные, которые определяют размещение файлов и папок на данном томе.
NTFS использует журналы транзакций для записи транзакций ввода-вывода в кэш и затем записывает выполненные транзакции из кэша на диск. Если вы используете Exchange Server или другие приложения, основанные на журнале транзакций, то, видимо, знакомы с этим подходом. (Microsoft имеет ряд информативных официальных документов по этой технологии, которые вы можете найти на сайте Microsoft TechNet.) В запись включаются пользовательские данные - в дополнение к местоположению и другой информации метафайлов, содержащейся в MFT.
Если возникает отказ системы до завершения процесса постоянной записи (записи на диск), что обычно происходит при некорректном отключении из-за отказа источника питания или ошибки пользователя, то NTFS использует средства восстановления, в частности, утилиту chkdsk.exe, чтобы исправить метаданные в MFT. Эти средства восстановления не исправляют и не изменяют пользовательские данные, а только исправляют таблицу MFT.
Chkdsk
Одним из наиболее важных средств внесения исправлений на томе NTFS является утилита chkdsk.exe, запускаемая из командной строки. Она выполняет задачи анализа диска и восстановления диска. (Chkdsk.exe запускается также в файловых системах FAT, но я предполагаю, что вы используете NTFS на всех своих серверах.) Кроме операций восстановления в файлах операционной системы chkdsk разрешает также физические проблемы на диске, выявляя сбойные секторы, чтобы операционная система не пыталась записывать данные в эти секторы.
Если вы запускаете chkdsk из командной строки или из графического интерфейса (например, из диалогового окна Properties диска), эта программа вызывает .dll -файлы ( untfs.dll для томов NTFS и ufat.dll для томов FAT). Но если вы запланировали запуск chkdsk при следующей загрузке или ее автоматический запуск при загрузке после некорректного отключения компьютера, то она использует autochk.exe, то есть двоичный модуль, содержащий код верификации для chkdsk. Независимо от вспомогательных файлов ("helper files"), которые она использует, chkdsk выполняет одни и те же задачи.
Запуск Chkdsk вручную
Вы можете запускать chkdsk из графического интерфейса Windows Server 2003 или из командной строки. Чтобы использовать графический интерфейс, щелкните правой кнопкой на значке диска в окне My Computer или Windows Explorer и выберите пункт Properties. Перейдите во вкладку Tools (Сервис) и щелкните на кнопке Check Now (Выполнить проверку) в секции Error-checking (Проверка тома на наличие ошибок) этого диалогового окна. Затем выберите, что проверить, - только файловую системы или выполнить также проверку на сбойные секторы.
Если вызвать chkdsk для системного тома, то Windows не сможет выполнить эту работу, поскольку этот том все время используется. Появится диалоговое окно, где запрашивается проверка этого тома при следующей загрузке (см. ниже секцию "Autochk.exe").
В случае проверки несистемного тома вам предоставляется возможность демонтировать этот том (что закроет все открытые объекты на томе). Если вы не хотите демонтировать том, то появится такое же диалоговое окно, как в случае проверки системного тома, поэтому вы сможете выбрать вариант запуска chkdsk по этому тому при следующей загрузке.
Чтобы запустить chkdsk из командной строки, используйте следующий синтаксис.
chkdsk [Том:][[Путь] Имя_файла] [/f] [/v] [/r] [/x] [/i] [/c] [/l[:Размер]]
где:
/f - исправление ошибок на диске, для чего требуется, чтобы диск был блокирован. Если chkdsk не может блокировать данный диск, то появится сообщение, где у вас запрашивается проверка диска при следующей загрузке компьютера. /v запускает chkdsk в режиме подробного вывода (verbose), когда выводится имя каждого файла во время проверки диска.
/r блокирует сбойные секторы и восстанавливает читаемую информацию, что требует блокирования диска.
/x - вызывает сначала принудительное демонтирование тома (если это необходимо). Все открытые ссылки на этот том закрываются, и автоматически вызывается ключ /f.
/i используется только с NTFS. Этот ключ выполняет только индексную проверку на томах NTFS. Это занимает меньше времени, чем полная проверка chkdsk, и может выполняться в интерактивном режиме.
/c используется только с NTFS. Этот ключ указывает пропуск проверки циклов в структуре папок, что снижает количество времени, которое требуется для выполнения chkdsk. Это ключ не позволяет устранить проблемы, возникающие из-за циклов в структуре папок, но эти проблемы встречаются редко.
/l[:Размер] используется только с NTFS. Этот ключ изменяет размер файла журнала на указанный вами размер. Если не указать параметр Размер, то /l выводит на экран текущий размер.
Autochk.exe
Autochk.exe управляет поведением chkdsk, если chkdsk запускается при загрузке компьютера (запуск этой утилиты при следующей загрузке был запланирован вручную, или был задан ее автоматический запуск при следующей загрузке из-за присутствия "бита некорректного завершения" [dirty bit] на данном томе).
По умолчанию для autochk задан ключ "звездочка" ( autochk * ), означающий, что нужно проверить наличие "бита некорректного завершения" и запустить chkdsk, если он найден. Если у вас произошло некорректное завершение работы компьютера, то система записывает этот факт как определенный бит в системных файлах, где ядро ищет его при следующей загрузке. В этом случае autochk автоматически запускает chkdsk /f.
Если вы пытаетесь запустить chkdsk на блокированном диске и даете ответ Yes, когда у вас запрашивается запуск chckdsk при следующей загрузке, то значение autocheck autochk /p\??\C:добавляется в элемент реестра BootExecute в подразделе HKEY_LOCAL_MACHINE\ System\CurrentControlSet\Control\Session Manager.
Чтобы принудительно запустить chkdsk, система не устанавливает "бит некорректного завершения" на данном томе; вместо этого она добавляет это значение в элемент реестра, который читается ядром ОС во время загрузки.
Если вы изменили свое решение после того, как указали системе на запуск chkdsk при следующей загрузке, то откройте Regedit, перейдите в указанный выше подраздел и измените значение элемента реестра BootExecute, чтобы удалить значение autocheck autochk /p\??\C:. Не затрагивайте значение autochk *.
Chkntfs.exe
При каждой загрузке операционной системы ядро вызывает autochk.exe для сканирования всех томов, чтобы определить, не установлен ли "бит некорректного завершения". Если да, то autochk немедленно запускает chkdsk /f на этом томе. Однако автоматически подразумевается, что некорректное завершение работы компьютера вызывает ошибки файловой системы, которые требуется исправить с помощью chkdsk. На очень больших томах требуется несколько часов, чтобы утилита chkdsk могла выполнить свои задачи, поэтому на практике часто запускают chkdsk вручную, когда компьютер не нужен пользователям.
Для управления chkdsk вы можете использовать утилиту командной строки chkntfs.exe, применяя следующий синтаксис.
chkntfs том: [/d] [/t[:время]] [/x том:] [/c том:]
где:
том: указывает букву диска (после которой следует двоеточие), точку монтирования или имя тома. С помощью этого ключа выводится сообщение, которое идентифицирует файловую систему на указанном томе, а также выводится сообщение, указывающее, содержит ли этот том "бит некорректного завершения".
/d восстанавливает все настройки по умолчанию chkntfs, включая проверку все томов на "бит некорректного завершения" во время загрузки системы.
/t[:время] изменяет время инициирующего обратного отсчета на указанное вами время. Если вы не задали параметр : время, то ключ /t выводит текущее значение времени обратного отсчета.
/x том: исключает указанный том из проверки во время загрузки компьютера, даже если этот том маркирован "битом некорректного завершения". Этот ключ перезаписывает предыдущую запись при каждом его использовании, поэтому, когда вам нужно исключить несколько томов, вы должны указать все эти тома в одной команде. Например, чтобы исключить одновременно C: и D:, введите chkntfs /x c: d:.
/c том: планирует проверку указанного тома при следующей загрузке компьютера. Чтобы использовать этот ключ, вы должны обновить настройки по умолчанию, чтобы сбросить все предыдущие команды chkntfs, исключить проверку всех томов и затем запланировать автоматическую проверку файлов на указанном томе. Например, чтобы запланировать автоматическую проверку файлов на E:, введите следующие команды:
chkntfs /d (восстановление настроек по умолчанию) chkntfs /x c: d: e:(исключение автоматической проверки на всех томах) chkntfs /c e:(планирование автоматической проверки на e:)