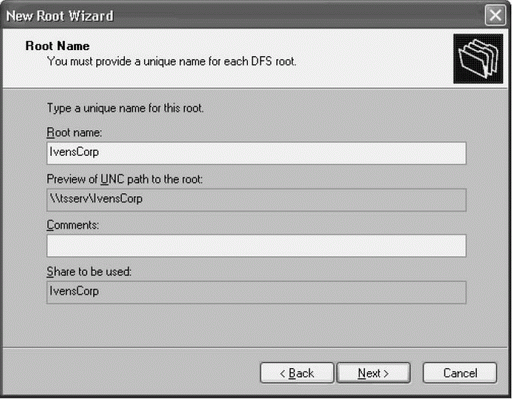| Россия |
Управление файлами и дисками
Windows Server 2003 содержит много возможностей и средств, обеспечивающих выполнение двух функций: упростить доступ пользователей к тому, что требуется для выполнения их работы, и упростить администраторам защиту и управление ресурсами, которые используют пользователи. В этой лекции рассматриваются средства управления дисками и файлами, встроенные в Windows Server 2003.
Распределенная файловая система DFS (Distributed File System)
DFS – это на самом деле не файловая система, но она действует аналогично файловой системе. DFS – это способ представления для пользователей логической иерархической структуры в виде файловой системы, даже если компоненты этой файловой системы разбросаны по сети предприятия. DFS устанавливается автоматически вместе с Windows Server 2003, и запуск службы DFS тоже происходит автоматически.
В каких случаях использовать DFS?
Лучше всего показать необходимость в DFS на реальном примере, поэтому я привожу здесь сценарий, который существовал, когда я устанавливал мою первую систему DFS. У моего заказчика был отдел кадров, который был разбит на несколько отделов, разбросанных по нескольким точкам. Каждый отдел сохранял документы на различных файл-серверах в различных папках (директориях), которые содержали конкретные типы документов. Некоторые папки не были доступны пользователям (например, записи платежных ведомостей), но большинство папок были доступны. Например, пользователи имели доступ к документам, где описывался пенсионный план компании, пакет льгот, правила и инструкции для служащих, формы подачи заявлений на работу (доступные также посетителям из интернета) и т.д.
Сотрудник, который хотел просмотреть какой-либо документ, должен был отправить сообщение электронной почты в отдел кадров, который отвечал соответствующим вложением. Документы открывались в виде форм, заполнялись и возвращались электронной почтой, после чего они пересылались соответствующему специалисту отдела кадров. Работники отдела кадров жаловались, что им приходится тратить слишком много времени на поиск нужных документов и работу с электронной почтой. Администратор Exchange Server был недоволен размерами почтовых ящиков, которые приходилось выделять для всех вложений.
Отдел информационных технологий (ИТ) разослал всем сотрудникам по электронной почте список доступных для них документов, а также UNC-пути к этим документам, и некоторые сотрудники действительно стали это использовать. Этот список был включен во все ответы, которые направлялись сотрудникам, продолжавшим обращаться в отдел кадров, и в конце концов каждый сотрудник, которому требовался определенный документ или было нужно заполнить online-форму, стал обращаться к соответствующим папкам. Некоторые сотрудники даже создали отображаемые накопители для часто используемых документов (например, для новой заполняемой формы, где вводилось количество отработанных часов).
Однако эта система начала "разваливаться" из-за добавления новых серверов, замены серверов компьютерами, которые имели другие имена, перемещения папок между серверами и увеличения типов документов, которые часто распространялись на предприятии по мере роста компании.
DFS позволила разрешить все эти проблемы, поскольку при использовании DFS доступ уже не зависит от указания точного UNC-пути, а это означает, что администраторы могут заменять серверы и перемещать документы прозрачным образом, а сотрудники видят только одну иерархическую структуру для всех папок и документов. Папки и документы, доступ к которым осуществляли тысячи пользователей, стали дублироваться на несколько серверов, репликация DFS позволила поддерживать всю информацию на уровне текущего состояния, и пользователи стали видеть одну общую иерархию (представляющую несколько географически разнесенных точек).
В случае вашего предприятия вместо документов отдела кадров может потребоваться доступ к информации бюджета, ежегодного отчета, к документации для запросов к справочной системе или к множеству документов, находящихся в различных местах.
Терминология DFS
Чтобы планировать реализацию DFS, вы должны ознакомиться со следующими компонентами DFS.
-
Корень (Root). Имя (на языке DFS – пространство имен),которое видят пользователи. Это начальная точка иерархии DFS. Корень может иметь подпапки (одну или несколько так называемых корневых целей [root target]), каждая из которых соответствует разделяемой папке на каком-либо сервере. Вы можете иметь несколько корней в рамках вашего предприятия при соблюдении следующих правил.
- Версия Windows Server 2003 Standard Edition позволяет размещать на каждом сервере только один корень.
- Версии Windows Server 2003 Enterprise Edition и Datacenter Edition позволяют размещать несколько корней на каждом сервере.
- Ссылка (Link). Элемент, который находится под корнем и представляет отображение на цели, каждая из которых является либо разделяемой папкой на каком-либо сервере, либо другим корнем DFS.
- Цель (Target). Место, которое указывается ссылкой (папка, которая была предоставлена для разделяемого использования на каком-либо сервере).
- Список ссылок (Referral). Список целей, который получает клиент от DFS, когда соответствующий пользователь выполняет доступ к корню или ссылке в пространстве имен DFS. Этот список не виден клиенту, и он кэшируется на клиентском компьютере на период времени, указанный в конфигурации DFS.
- Реплика (Replica). Идентичный разделяемый ресурс на другом сервере. Эти два разделяемых ресурса группируются в виде одной ссылки (и называются членами-репликами DFS). Реплика может быть корнем или ссылкой. Если вы конфигурируете реплики, синхронизацию их содержимого обеспечивает служба FRS (File Replication Service – Служба репликации файлов). Реплики обеспечивают балансирование нагрузки и отказоустойчивость для вашей системы DFS.
Автономная DFS и доменная DFS
Windows Server 2003 позволяет реализовать два типа DFS: автономную (stand-alone) и доменную (domain-based) DFS. Доменная DFS размещается в Active Directory, поэтому, если вы используете компьютеры Windows Server 2003 в сети без Active Directory, то можете реализовать только автономную DFS. Даже если у вас работает Active Directory, вы можете использовать автономный корень DFS, но для очень крупных предприятий более разумно (с получением больших возможностей) использовать доменную DFS.
Автономная DFS
В автономной системе корень хранится на хост-сервере, и путь доступа к корню (или ссылка) начинается с имени этого хост-сервера. Автономный корень имеет только одну корневую цель, и не может быть ни одной репликации. Если корневая цель недоступна, то недоступно все пространство имен DFS.
Доменная DFS
В случае доменной DFS данные конфигурации хранятся в Active Directory, и путь доступа к корню (или ссылка) начинается с имени этого домена. Корень доменной DFS может иметь реплики, и вы можете задавать расписание репликации. Репликация выполняется службой FRS (File Replication Service), которая используется как средство репликации для Active Directory и DFS.
В доменной DFS отказоустойчивость обеспечивается службой FRS, которая автоматически перемещает пользователей к данным реплики. Балансирование нагрузки обеспечивает DFS, и для этого не требуется использование службы Windows Network Load Balancing. В случае доменной DFS пользователи не знают, какие серверы содержат разделяемые папки, и они не знают, какие серверы содержат систему DFS. Все происходит прозрачным образом.
Создание корня DFS
Прежде чем предоставить разделяемые ресурсы DFS для разделяемого доступа пользователей, вы должны создать корневой объект DFS. Это объект-контейнер: он содержит ссылки на разделяемые ресурсы и файлы, к которым выполняют доступ пользователи. Для создания корня у вас запрашивается ввод имени разделяемой папки на данном сервере, в которой будет содержаться корень, и эта папка должна быть пустой: она существует только для предоставления корня, но не документов. (Если разделяемой папки не было до создания корня, то вы можете создать эту папку и предоставить ее для разделяемого использования непосредственно при создании корня.)
Компьютер, который будет содержать создаваемый корень, должен отвечать следующим критериям.
- Этот компьютер должен быть сервером (рядовым сервером или контроллером домена).
- На этом компьютере должна действовать файловая система NTFS.
Чтобы создать корневой объект, выберите Distributed File System в меню Administrative Tools (Администрирование), после чего появится оснастка DFS. Щелкните правой кнопкой на объекте Distributed File System в дереве консоли и выберите пункт New Root (Создать корень), чтобы запустить мастер New Root Wizard. Щелкните на кнопке Next, чтобы пройти через начальное окно, и затем выберите вариант Stand-alone root (Автономный корень) или Domain root (Доменный корень).
Создание автономного корня DFS
Если вы создаете автономный корень DFS, то в следующем окне мастера нужно указать хост-сервер. Введите имя компьютера для сервера, который будет содержать корень, или щелкните на кнопке Browse (Обзор), чтобы выбрать этот сервер из списка компьютеров. Щелкните на кнопке Next, затем введите имя корня (поле Root name) и (при необходимости) описание (поле Comments), см. рис. 7.1.
Отметим, что мастер автоматически показывает полный путь, начиная с имени сервера и используя введенное вами имя корня как имя папки в конце пути. Мастер не проверяет, существует ли разделяемый ресурс с этим именем, пока вы не щелкнете на кнопке Next. Если имя вашего корня – это имя разделяемого ресурса для какой-либо папки на целевом компьютере, то этого вполне достаточно на данный момент. Щелкните на кнопке Next и затем щелкните на кнопке Finish, чтобы создать корень автономной DFS.
Если имя вашего корня не совпадает с именем какого-либо разделяемого ресурса на целевом компьютере, то после щелчка на кнопке Next вам будет предложено создать разделяемый ресурс, соответствующий имени корня.
Вы можете создать имя разделяемого ресурса, которое соответствует имени корня, одним из следующих способов.
- Введите полный путь к существующей папке на данном компьютере. Мастер сделает эту папку разделяемым ресурсом, используя имя корня для имени этого разделяемого ресурса.
- Введите полный путь, используя имя новой (еще не существующей) папки на данном компьютере. Имя этой новой папки не обязательно должно совпадать с именем корня, поскольку с корнем связывается только имя разделяемого ресурса. Мастер выведет сообщение, где говорится, что данная папка не существует, и спросит, хотите ли вы создать ее. Щелкните на кнопке Yes, чтобы мастер создал эту папку и сделал ее разделяемым ресурсом, используя имя корня для имени этого разделяемого ресурса.
- Щелкните на кнопке Browse и раскройте иерархию целевого компьютера. Выберите папку, чтобы мастер сделал ее разделяемым ресурсом, используя имя корня для имени этого разделяемого ресурса.
- Щелкните на кнопке Browse, выберите родительскую папку для новой папки, которую вы хотите создать (это может быть сам диск или существующая папка) и щелкните на кнопке Make New Folder (Создать папку). Задайте имя папки, и мастер сделает ее разделяемым ресурсом, используя имя корня для имени этого разделяемого ресурса. (Вы не обязаны использовать имя корня/разделяемого ресурса для имени этой новой папки, поскольку с корнем связывается только имя разделяемого ресурса.)
В следующем окне мастера щелкните на кнопке Finish, чтобы создать автономный корень и поместить его запись в дереве консоли оснастки Distributed File System. Поскольку вы создали автономный корень, это единственная цель, которую вы можете создать для своего корня (но доменные корни могут содержать несколько целей).
Создание доменного корня DFS
Если вы выбрали создание доменного корня, то мастер попросит вас выбрать домен (список доступных доменов выводится в диалоговом окне Trusting Domains [Доверяемые домены]). В следующем окне мастера введите имя компьютера, содержащего папку для вашего корня, или щелкните на кнопке Browse и выберите нужный
сервер из списка компьютеров. При непосредственном вводе имени вы можете ввести имя NetBIOS или FQDN (полностью уточненное доменное имя); мастер автоматически расширит имя NetBIOS до FQDN.
Щелкните на кнопке Next, задайте имя корня и (при необходимости) описание. Как видно из рис. 7.2, мастер автоматически выводит путь, используя формат \\Имя_Домена\Корень. Имя сервера не включается, поскольку это доменный, а не автономный корень.

Рис. 7.2. В путь к доменному корню не включается имя сервера, содержащего сейчас эту разделяемую папку, поскольку вы можете в любой момент сменить сервер
Именно в этом заключаются дополнительные возможности доменных корней: то, что корень не связывается с сервером, означает, что вы можете перемещать разделяемую папку данного корня на другой сервер или даже дублировать ее на несколько серверов. Пользователи увидят корень, который вы создаете, а также путь к нему в домене, а DFS будет отслеживать ваши изменения, чтобы обеспечивать подсоединение пользователей.
Мастер не проверяет, существует ли разделяемый ресурс с этим именем, пока вы не щелкнете на кнопке Next. Если имя вашего корня – это имя разделяемого ресурса для какой-либо папки на целевом компьютере, то этого вполне достаточно на данный момент. Щелкните на кнопке Next и затем щелкните на кнопке Finish, чтобы создать корень доменной DFS.
Если имя вашего корня не совпадает с именем какого-либо существующего разделяемого ресурса на целевом компьютере, то после щелчка на кнопке Next вам будет предложено создать разделяемый ресурс, соответствующий имени корня. Вы можете создать имя разделяемого ресурса, которое соответствует имени корня, одним из следующих способов.
- Введите полный путь к существующей папке на данном компьютере. Мастер сделает эту папку разделяемым ресурсом, используя имя корня для имени этого разделяемого ресурса.
- Введите полный путь, используя имя новой (еще не существующей) папки на данном компьютере. Имя этой новой папки не обязательно должно совпадать с именем корня, поскольку с корнем связывается только имя разделяемого ресурса. Мастер выведет сообщение, где говорится, что данная папка не существует, и спросит, хотите ли вы создать ее. Щелкните на кнопке Yes, чтобы мастер создал эту папку и сделал ее разделяемым ресурсом, используя имя корня для имени этого разделяемого ресурса.
- Щелкните на кнопке Browse и раскройте иерархию целевого компьютера. Выберите папку, чтобы мастер сделал ее разделяемым ресурсом, используя имя корня для имени этого разделяемого ресурса.
- Щелкните на кнопке Browse, выберите родительскую папку для новой папки, которую вы хотите создать (это может быть сам диск или существующая папка) и щелкните на кнопке Make New Folder. Задайте имя папки, и мастер сделает ее разделяемым ресурсом, используя имя корня для имени этого разделяемого ресурса. (Вы не обязаны использовать имя корня/разделяемого ресурса для имени этой новой папки, поскольку с корнем связывается только имя разделяемого ресурса.)
Щелкните на кнопке Next, чтобы увидеть сводку настроек для корня DFS. Щелкните на кнопке Finish (или вернитесь назад для внесения любых необходимых поправок), чтобы создать корень и поместить его как объект в дерево консоли оснастки Distributed File System.