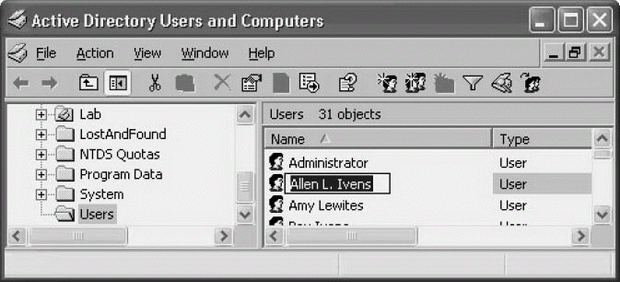| Россия |
Управление пользователями и данными входа
Переименование учетных записей
Вы можете переименовать пользовательскую учетную запись, выбрав ее в списке и нажав клавишу F2 (или щелкнув правой кнопкой мыши на этой записи и выбрав в контекстном меню пункт Rename). Эта учетная запись будет выделена, поэтому вы можете ввести новое имя.
После ввода нового имени нажмите клавишу ENTER, чтобы открыть диалоговое окно Rename User (Переименование пользователя), где вы можете внести другие изменения в запись этого пользователя (например, можно изменить имя входа).
Многие администраторы переименовывают учетную запись Administrator, что является хорошей мерой безопасности. Хотя опытные талантливые хакеры, возможно, могут справиться с этим "ухищрением", оно очень полезно для защиты от менее подготовленных злоумышленников, включая людей из вашей собственной пользовательской группы.
Чтобы еще больше повысить уровень защиты, после переименования этой учетной записи создайте другую учетную запись с именем Administrator. Сделайте ее членом группы Guests и отключите ее (см. ниже).
Чтобы запретить учетной записи вход в домен, вы можете отключить ее, что полезно также для шаблонов учетных записей, которые вы создаете только в целях копирования при создании нового пользователя. Но вы можете также отключить учетную запись, если считаете, что она была каким-либо образом компрометирована. После устранения проблемы снова включите (активизируйте) эту учетную запись для выполнения входа.
Чтобы отключить или включить учетную запись, щелкните правой кнопкой на этой учетной записи в правой панели оснастки Active Directory Users and Computers и выберите пункт Disable Account (Отключить учетную запись). Рядом со строкой этой учетной записи появится красный знак X. Чтобы включить учетную запись, щелкните правой кнопкой на этой учетной записи и выберите пункт Enable Account (Включить учетную запись).
Управление основными именами пользователей (UPN)
Создавая доменную пользовательскую учетную запись, вы задаете основное имя пользователя (UPN - user principal name). UPN состоит из префикса и суффикса, разделенных знаком @. Префикс - это имя входа, и суффикс определяет домен для входа пользователя. Если имя пользователя - kathy и домен - ivenseast.com, то мы получаем UPN kathy@ivenseast.com.
Хотя суффикс UPN предназначен для определения домена входа, это не обязательно должен быть допустимый домен DNS. Вместо него вы можете создать любой суффикс для упрощения входа или администрирования. Например, предположим, что ваш отдел ИТ располагается на определенном этаже здания. Вы создали организационную единицу (OU) для этого отдела, что позволяет вам применять соответствующие групповые политики. Вы можете создать суффикс UPN для пользователей, которые являются сотрудниками этого отдела. Вы можете сделать это для любой OU или для любого отдела/подразделения компании.
Чтобы создать суффикс UPN, выполните следующие шаги.
- Откройте оснастку Active Directory Domains and Trusts (Домены и доверительные отношения Active Directory) из меню Administrative Tools.
- В дереве консоли щелкните правой кнопкой на Active Directory Domains and Trusts вверху левой панели и выберите в контекстном меню пункт Properties. Появится диалоговое окно Properties (рис. 12.5), которое содержит одну вкладку: UPN Suffixes (Суффиксы UPN).
- Введите имя нового суффикса UPN, щелкните на кнопке Add и затем щелкните на кнопке OK.
Новый суффикс UPN появится в раскрывающемся списке UPN, когда вы будете создавать нового пользователя, а также во вкладке Accounts (Учетные записи) диалогового окна Properties для существующего пользователя (что позволяет вам редактировать UPN).
Управление локальными пользовательскими учетными записями
Администрирование локальных пользовательских учетных записей выполняется из оснастки Computer Management (Управление компьютером), для открытия которой нужно щелкнуть правой кнопкой на My Computer (Мой компьютер) и выбрать в контекстном меню пункт Manage (Управление). В дереве консоли раскройте объект Local Users and Groups (Локальные пользователи и группы) и выберите Users, чтобы вывести в правой панели локальные пользовательские учетные записи.
Только на рядовых серверах имеются локальные пользователи; вы не можете управлять локальными пользователями на компьютере Windows Server 2003, который действует как контроллер домена. И действительно, объект Local Users and Groups не появляется в оснастке Computer Management на контроллере домена.
Как и домены, локальные компьютеры имеют встроенные учетные записи, и вы можете добавлять новые локальные учетные записи и делать их членами локальных групп. Информацию по управлению локальными группами см. в "Управление группами и организационными единицами" .
Создание локальных пользовательских учетных записей
Чтобы создать новую локальную учетную запись, щелкните правой кнопкой на объекте Users в дереве консоли и выберите пункт New User (Создать пользователя). В диалоговом окне New User (рис. 12.6) выберите имя входа этого пользователя, полное имя, необязательное описание и пароль.
Если вы хотите изменить опции для пароля, то должны сначала сбросить флажок User must change password at next logon (Пользователь должен изменить пароль при следующем входе). После этого будут доступны и другие опции пароля. Для завершения щелкните на кнопке Create (Создать). Затем создайте другого пользователя или щелкните на кнопке Close, если вы закончили создание локальных пользователей.