| Россия |
Файловые системы и функции
Форматирование тома для NTFS
Вы можете отформатировать том FAT/FAT32 для NTFS, если это не системный и не загрузочный том. Это означает, что вы можете отформатировать такой том на компьютерах, которые имеют несколько томов (в противном случае вы должны использовать утилиту convert.exe или переустановить операционную систему). Чтобы сделать это, вы можете использовать оснастку Disk Management (Управление дисками) или утилиту командной строки format.com.
Форматирование тома с помощью оснастки Disk Management
Чтобы открыть оснастку Disk Management, щелкните правой кнопкой на My Computer и выберите в контекстном меню пункт Manage, после чего откроется консоль MMC Computer Management (Local). Раскройте объект Storage в левой панели (если он еще не открыт) и выберите Disk Management, чтобы увидеть информацию о томах на данном компьютере.
Щелкните правой кнопкой на томе FAT/FAT32, который не является загрузочным или системным томом, и выберите в контекстном меню пункт Format, после чего появится диалоговое окно Format. Отформатируйте данный диск, используя следующие указания.
- Введите метку тома (Volume Label), если вы хотите задать метку тома (обычно я использую букву диска).
- Выберите файловую систему NTFS.
- Выберите вариант Default (По умолчанию) для поля Allocation Unit Size (Размер единичного блока).
Это диалоговое окно содержит также опцию для выполнения быстрого форматирования (quick format), а это означает, что диск не проверяется на ошибки. Поскольку вы стираете диск, глупо отказываться от проверки ошибок, которая выполняется на физическом диске при полном форматировании.
Вы можете также включить сжатие папок и файлов во время форматирования, но это редко имеет смысл. Лучше задать сжатие папок, когда на этом диске будет работать NTFS.
Форматирование тома с помощью Format.com
Если вы приверженец командной строки (как и я), то можете использовать утилиту format.com для форматирования тома, который не является системным или загрузочным томом. Для форматирования тома с помощью NTFS используется следующий синтаксис:
format буква-диска: [/fs:NTFS] [/v:метка] [/q] [/a:Размер-единичного-блока] [/c]
где:
буква-диска – буква для данного диска (не забудьте ввести двоеточие).
/fs:NTFS указывает файловую систему NTFS.
/v:метка указывает том. Если опустить этот параметр, то метка тома запрашивается у вас по окончании форматирования (чтобы не указывать метку тома, нажмите в этот момент клавишу ENTER).
/q указывает режим быстрого форматирования.
/a:Размер-единичного-блока указывает размер единичных блоков. Если опустить этот параметр, то система использует для задания размера единичного блока значения по умолчанию, которые определяются на основании размера тома.
/c включает сжатие папок и файлов для всего тома.
После набора команды и нажатия клавиши Enter выводится следующее предупреждение:
WARNING, ALL DATA ON nonremovable DISK (Предупреждение, ВСЕ ДАННЫЕ на несъемном ДИСКЕ) DRIVE x: WILL BE LOST! (ДИСК x: БУДУТ ПОТЕРЯНЫ!) Proceed with Format (Y/N)? [Продолжить работу утилиты Format (Да/Нет)?]
Введите Y чтобы начать форматирование. По окончании этого процесса система выводит сообщения, указывающие общий объем пространства на диске, любые области, маркированные как сбойные, а также общий объем пространства, доступного для файлов.
Полномочия NTFS
При повседневной работе администраторы (да и пользователи) не особенно задумываются о функциях и средствах, встроенных в NTFS, за исключением безопасности папок и файлов, которую обеспечивает NTFS. Чтобы ваши пользователи могли выполнять то, что им требуется, и чтобы не позволять им делать то, что может нанести вред вашим системам, вы должны понимать принципы безопасности NTFS, а также их влияние на действия пользователей.
Форматируя диск с помощью NTFS, вы можете сконфигурировать полномочия пользователей для ресурсов на данном компьютере. Из этих полномочий определяется, например, могут ли пользователи получать доступ к файлу или папке, просматривать или открывать файлы, изменять файлы или создавать файлы.
Кстати, чтобы внести ясность в терминологию, рассмотрим отличия между полномочиями и правами. Проще всего объяснить их следующим образом. Полномочия – это задачи, которые разрешается выполнять пользователям при работе с объектами на диске NTFS. Права – это задачи, которые разрешается выполнять пользователям при работе с настройками компьютера или домена.
Полномочия NTFS и полномочия для разделяемых ресурсов
Если вы предоставляете какой-либо ресурс (например, папку) для разделяемого доступа, то можете задать полномочия для этого ресурса, даже если том, на котором находится данный разделяемый ресурс, отформатирован с помощью FAT или FAT32. Полномочия для разделяемого ресурса относятся к любому пользователю, который выполняет доступ к этому ресурсу с удаленного компьютера; они игнорируются для локальных пользователей. С другой стороны, полномочия NTFS влияют на возможности любого пользователя – локального или удаленного.
Чтобы задать полномочия доступа к разделяемому ресурсу, щелкните на кнопке Permissions (Полномочия) во вкладке Sharing (Разделяемый доступ) диалогового окна Properties этого ресурса. По умолчанию в диалоговом окне Permissions (рис. 6.2), представлена только группа Everyone (Все).
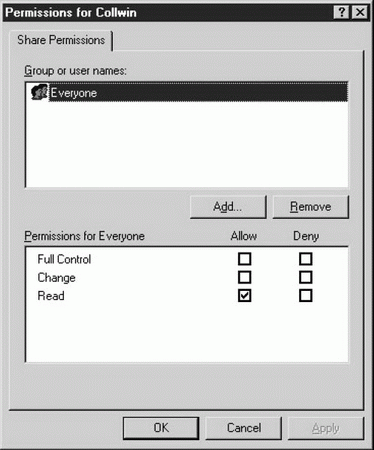
Рис. 6.2. Полномочия разделяемого доступа автоматически конфигурируются как полномочия Read для группы Everyone
В Windows Server 2003 по умолчанию задаются полномочия Read (Чтение), что отличается от Windows 2000, где при создании разделяемого ресурса автоматически задаются полномочия Full Control (Полный доступ) для группы Everyone. Я предлагаю вам изменять полномочия по разделяемым ресурсам на Full Control для группы Everyone на ваших компьютерах Windows Server 2003. Дело в том, что для удаленных пользователей реальные полномочия определяются сочетанием полномочий доступа к разделяемым ресурсам и полномочий NTFS, и в результате применяются более ограничивающие из этих полномочий. Это означает, что вы можете предоставить пользователям полномочия разделяемого доступа Full Control для группы Everyone, которые позволят им выполнять их работу, и затем уточнить их с помощью полномочий NTFS. Доступ локальных пользователей определяется только полномочиями NTFS, а полномочия разделяемого доступа не учитываются.
Полномочия по умолчанию
Когда вы работаете с полномочиями для папок, их названия кажутся вам простыми и очевидными. Конфигурируя для пользователей и групп полномочия доступа к файлам или папкам, вы можете разрешать (Allow) или запрещать (Deny) следующие полномочия.
- Full Control (Полный доступ)
- Modify (Изменение)
- Read & Execute (Чтение и выполнение)
- List Folder Contents (Список содержимого папки)
- Read (Чтение)
- Write (Запись)
Однако эти полномочия на самом деле представляют наборы из нескольких более конкретных, более точных полномочий. В табл. 6.1 показано, из чего на самом деле состоят полномочия, которые вы разрешаете или запрещаете.
Некоторые из этих детальных полномочий требуют пояснений, поэтому ниже приводится обзор действий, которые может выполнять обладатель соответствующих полномочий.
- Traverse Folder. Прохождение через промежуточные папки на пути к определенным папкам или файлам, даже если данный пользователь не имеет полномочий для работы с этими промежуточными папками.
- Execute File.Запуск программного файла.
- List Folder. Просмотр имен файлов и имен подпапок внутри папки.
- Read Data.Просмотр данных в файлах (и, тем самым, открытие файлов данных).
- Read Attributes. Просмотр атрибутов операционной системы, относящихся к файлу или папке.
- Read Extended Attributes. Просмотр дополнительных атрибутов, заданных приложениями, для файла или папки.
- Create Files.Создание файлов внутри папки.
- Write Data.Внесение изменений в файл с перезаписью существующего содержимого.
- Create Folders. Создание подпапки внутри папки.
- Append Data. Внесение изменений в конец файла (но без права изменения, удаления или перезаписи существующих данных).
- Write Attributes. Изменение атрибутов операционной системы для файла или папки.
- Write Extended Attributes.Изменение дополнительных атрибутов, заданных приложением, для файла или папки.
- Delete Subfolders and Files.Удаление подпапок и файлов, даже если для текущей папки не заданы полномочия Delete.
- Delete. Удаление папки или файла.
- Read Permissions.Просмотр полномочий для папки или файла.
- Change Permissions. Изменение полномочий, заданных для папки или файла.
- Take Ownership.Указание самого себя как владельца папки или файла.
- Synchronize. Ожидание другими потоками описателя файла или папки и синхронизация с другим потоком, который может сигнализировать это. Эти полномочия используются только программами с несколькими потоками и несколькими процессами.
