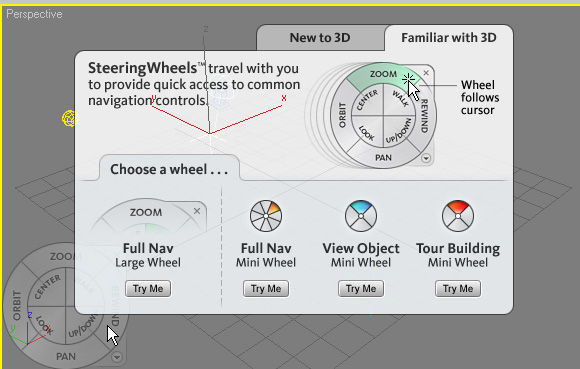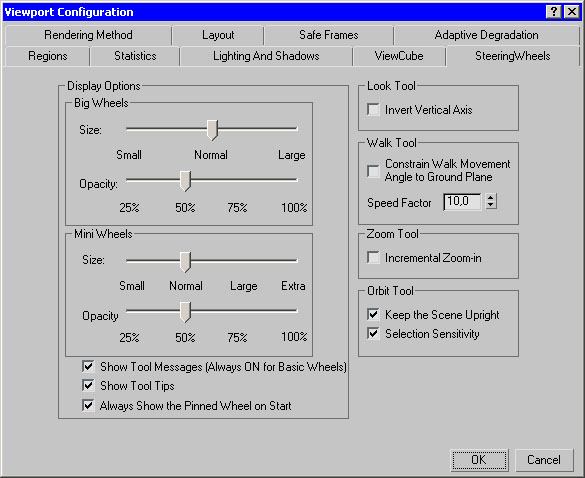| Казахстан, Павлодар |
Начало работы в 3ds Max
Навигация при помощи колеса управления
В 3ds Max 2009 есть еще один удобный инструмент навигации, который вы можете увидеть в левом нижнем углу окна проекции.
Steering Wheel (Колесо управления) представлено в виде меню, которое следует за курсором и позволяет быстро менять используемый инструмент навигации, не обращаясь к кнопкам в правой нижней части окна программы или к горячим клавишам.
Этот инструмент навигации чем-то напоминает программное обеспечение для многокнопочных мышей, когда возможности манипулятора расширяются благодаря всплывающему в области курсора меню, из которого можно выбрать нужную операцию.
На выбор пользователя предоставляется несколько вариантов меню колеса управления: Full Navigation Large Wheel (Большое колесо со всеми инструментами навигации), Full Navigation Mini Wheel (Мини-колесо со всеми инструментами навигации), View Object Wheel (Колесо для осмотра объекта), View Object Mini Wheel (Мини-колесо для осмотра объекта), Tour Building Wheel (Колесо для осмотра здания), Tour Building Mini Wheel (Мини-колесо для осмотра здания). Они отличаются набором инструментов навигации, а также размером и формой. Проще всего подобрать наиболее удобное для вас меню в процессе работы.
По умолчанию в окне 3ds Max отображается колесо Full Navigation Large Wheel (Большое колесо со всеми инструментами навигации) ( рис. 2.7), но вы можете изменить его. Если вы еще не использовали колесо навигации, то, наведя на него курсор, увидите предложение выбрать одно из доступных колес навигации ( рис. 2.8).
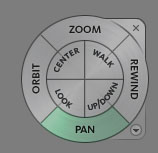
Рис. 2.7. Колесо навигации Full Navigation Large Wheel (Большое колесо со всеми инструментами навигации)
Чтобы отобразить или скрыть колесо навигации впоследствии, нужно нажать сочетание клавиш <Shift+W>, а выбор типа колеса выполняется в меню Views>Steering Wheels (Вид>Колеса навигации).
Небольшое меню Full Navigation Mini Wheel (Мини-колесо со всеми инструментами навигации), скорее всего, понравится опытным пользователям 3ds Max, зато Full Navigation Large Wheel (Большое колесо со всеми инструментами навигации) смогут оценить новички.
Обратим ваше внимание на функцию Rewind (Перемотка в обратном направлении), которая, в отличие от других команд, не является повторением кнопок для навигации. При помощи этой команды вы можете перемещаться к тем видам сцены, которые были активны ранее. Эта функция, несомненно, понравится вам, если вы пока что чувствуете себя в виртуальном трехмерном пространстве не очень уверенно. Если вы "заблудились", то с ее помощью сможете быстро вернуться туда, где были до этого.
Внешним видом колеса навигации можно управлять. Для этого выберите команду Configure (Настройка) в меню Views>Steering Wheels (Вид>Колеса навигации) ( рис. 2.9). В разделе Big Wheels вы можете управлять размером и непрозрачностью большого колеса навигации, а в разделе MiniWheels - теми же параметрами мини-колеса. Кроме этого, тут есть некоторые параметры, которые касаются непосредственно инструментов навигации, доступных посредством колеса.
Информационная панель: быстрые ответы на вопросы
Мы вполне допускаем, что во время работы с 3ds Max у вас часто будут возникать вопросы. Ответы на некоторые из них вы сможете найти в этом курсе, а ответы на другие нужно будет искать в справочной системе.
В 3ds Max 2009 появился очень удобный инструмент для работы со справочной системой программы.
Информационная панель InfoCenter (Информационный центр) дает возможность быстро выполнить поиск по справочным и информационным ресурсам. Справка для 3ds Max достаточно объемна и состоит из нескольких файлов - собственно мануала по программе; файла, в котором помещены уроки; справочной системы встроенного в программу визуализатора mental ray, информации по использованию скриптового языка MaxScript и руководству по Backburner (пакета приложений, которые используются для управлением и запуском рендеринга по сети).
Удобство InfoCenter (Информационный центр) состоит в том, что этот модуль выполняет поиск сразу по всем справочным файлам и показывает результаты поиска в виде названий разделов, в которых обнаружены ключевые слова ( рис. 2.10). Щелчок по ссылке в результатах поиска - и нужный файл открывается на соответствующем разделе. Таким образом, время, которое необходимо на поиск информации, существенно сокращается, особенно, если нужно найти что-то в нескольких справочных ресурсах.
InfoCenter (Информационный центр) ищет ключевые слова не только по файлам справки, но и на форуме компании Autodesk.
Если вы хотите исключить из области поиска те ресурсы, которыми никогда не пользуетесь, вы можете это сделать, щелкнув по кнопке в виде стрелки, направленной вниз, которая расположена справа от кнопки начала поиска. В появившемся меню необходимо выбрать команду Search Settings (Настройки поиска). После этого в окне InfoCenter Settings (Настройки информационного центра) снимите флажки напротив тех ресурсов, искать по которым вы не хотите ( рис. 2.11).
увеличить изображение
Рис. 2.11. В настройках информационного центра можно управлять источниками информации
Информационный центр - это, безусловно, очень удобная возможность, однако те, кто не очень хорошо владеет английским языком уже, вероятно, успели подумать, что она им никогда не пригодится. Действительно, справочная система 3ds Max написана на английском языке, но в программе предусмотрена возможность добавлять собственные источники для выполнения поиска - файлы в форматах CHM, HTML, PDF, DOC, TXT. Благодаря этому вы можете составить собственную базу русскоязычных источников информации и использовать InfoCenter для быстрого поиска нужных сведений. 3ds Max без всяких проблем работает с поисковыми запросами на русском языке.
Для добавления собственного справочного источника щелкните по той же маленькой кнопке рядом с кнопкой для начала поиска и выберите в меню команду Add Search Location (Добавить место поиска). Затем укажите путь к файлу на жестком диске и нажмите кнопку Add (Добавить).
Простые и сложные объекты
В повседневной жизни нас окружают самые разнообразные предметы. Некоторые из них имеют простую форму, другие - очень сложную. В каждом человеке заложено умение создавать сложные предметы на основе простых. У первобытного человека не было ничего, кроме камня, но он смог сделать с его помощью первые орудия труда, а используя их, - продолжить свое развитие и создание более сложных вещей.
Делать сложные объекты на основе простых учится каждый ребенок. Например, играя в кубики, маленький человек строит целый мир.
Трехмерная графика рассматривает любой предмет как набор простейших объектов. 3D-аниматоры, подобно детям, создают виртуальные миры на основе простых кубиков и других объектов. Казалось бы, что можно сделать при помощи одного кубика? Все зависит от умения, таланта и терпения. Если очень долго складывать кубик к кубику, можно повторить форму даже очень сложного объекта.
Стоит внимательно посмотреть вокруг, и вы увидите, что многие вещи имеют правильную форму. Со временем вы научитесь распознавать простое в сложном, и без труда сможете увидеть в предмете кубики, сферы, пирамиды, конусы и прочие простейшие трехмерные объекты.
Создаем объекты
Самые простые объекты в 3ds Max создаются несколькими щелчками кнопки мыши. Для этого удобно использовать Командная панель. Кнопки для создания объектов находятся на вкладке Create (Создание).
В 3ds Max есть множество объектов, которые сгруппированы по категориям. Простейшие объекты называются примитивами и расположены в категории Geometry (Геометрия). В рамках одной категории может быть несколько групп объектов, переключение между которыми выполняется при помощи списка. По умолчанию выделена группа простых примитивов ( Standard Primitives ) - геометрических объектов самой простой формы. Раскрыв список, вы увидите другие группы объектов ( рис. 2.12).
Чтобы создать объект, нужно нажать кнопку с названием примитива на командной панели, щелкнуть в окне проекции и, удерживая нажатой кнопку мыши, переместить указатель в сторону. Когда объект достигнет желаемого размера, отпустите кнопку мыши.
Объекты можно создавать и путем ввода параметров объекта в свитке Keyboard Entry (Ввод с клавиатуры). Для этого после нажатия кнопки с названием примитива перейдите в появившийся ниже свиток, введите параметры объекта, координаты точки расположения и нажмите кнопку Create (Создать).
Сделав несколько объектов, вы увидите, что тот, который вы создали последним, помещен в параллелепипед. Это указывает на то, что объект выделен. Чтобы выделить другой объект, нужно нажать кнопку Select Object (Выделить объект) на основной панели инструментов и щелкнуть на невыделенном объекте.