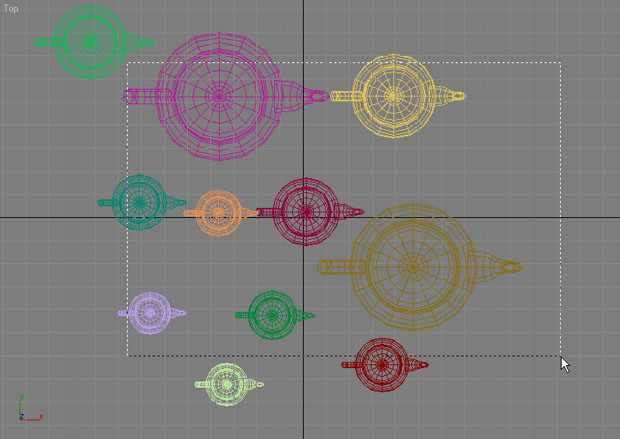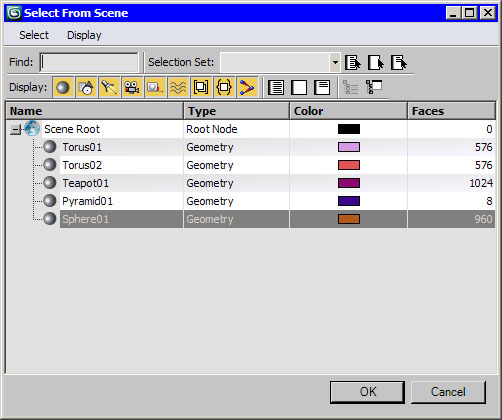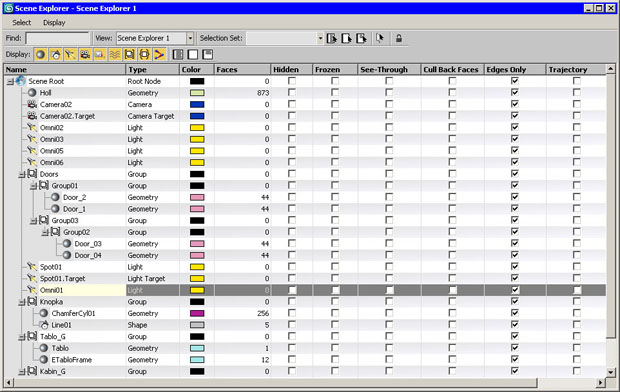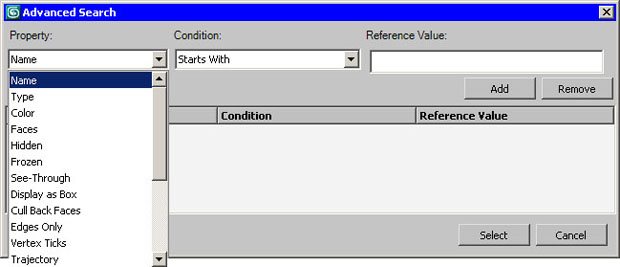| Казахстан, Павлодар |
Основные операции с объектами
Как выделить объект
В 3ds Max существует несколько способов выделения объектов. Самый простой - щелчок на объекте инструментом Select Object (Выделение объекта), который расположен на основной панели инструментов. Если вы находитесь в режиме отображения объектов Wireframe (Каркас), объект станет белым.
В режиме Smooth + Highlights (Сглаженный) вокруг выделенного объекта появятся квадратные скобки белого цвета.
Для выделения более чем одного объекта можно использовать клавишу Ctrl. Удерживая ее, щелкайте на объектах, которые вы желаете выделить. Чтобы убрать объект из числа выделенных, удерживая клавишу Alt, щелкните на объекте, с которого вы желаете снять выделение.
Другой способ одновременного выбора нескольких объектов - выделение области. Есть несколько вариантов выделения объектов в этом режиме. По умолчанию используется Rectangular Selection Region (Прямоугольная область выделения). Для выделения объектов в этом режиме необходимо щелкнуть и, удерживая левую кнопку мыши, провести в окне проекции прямоугольник ( рис. 3.1). Объекты, находящиеся внутри данного прямоугольника, будут выделены.
Можно также выделять объекты, заключенные в разные фигуры (например, в окружность). Для переключения между режимами выделения области нужно использовать кнопку на основной панели инструментов. Доступны пять вариантов выделения. Кроме уже знакомого Rectangular Selection Region (Прямоугольная область выделения), это следующие:
- Circular Selection Region (Круглая область выделения);
- Fence Selection Region (Произвольная область выделения);
- Lasso Selection Region (Выделение лассо);
- Paint Selection Region (Выделение кистью).
При выделении области с помощью описанных кнопок можно также пользоваться расположенной рядом кнопкой Window/Crossing (Окно/Пересечение). Когда включен режим Crossing (Пересечение) при выделении области, то выделенными станут все объекты, которые полностью или частично попадут в эту область. Если включить режим Window (Окно), выделенными будут только те объекты, которые полностью попали в область выделения.
Чтобы выделить какой-либо объект сцены, можно также использовать команду меню Edit>Select By>Name (Правка>Выделить по>Имени). После этого на экране появится окно Select From Scene (Выбор из сцены) со списком всех объектов сцены ( рис. 3.2).
В окне Select From Scene (Выбор из сцены) отображаются названия всех объектов сцены. Для выбора объекта просто выделите его в списке и нажмите кнопку OK. Удерживая клавишу Ctrl, можно выделять в списке несколько объектов. Используя кнопки в строке Display (Отображение), можно включать/выключать отображение разных типов объектов. Для быстрого управления выделенными объектами используются кнопки Select All (Выделить все), Select None (Снять выделение) и Select Invert (Инвертировать выделение). Поле Find (Поиск) предназначено для быстрого выделения объектов по названию. Стоит ввести первые символы названия, и объект (или объекты, если их несколько), названия которых начинаются с этих букв, будут выделены.
Окно выбора объектов удобно использовать в том случае, если сцена содержит много объектов. В сложных сценах часто бывает трудно при помощи мыши выделить нужные объекты.
При работе со сценами, содержащими большое количество небольших объектов, существует вероятность случайного выделения объекта или снятия выделения с объекта. Чтобы нечаянно не снять выделение с объекта, над которым вы работаете, можно использовать команду Selection Lock Toggle (Блокирование выделения). Выделите нужный объект и нажмите кнопку с изображением замка, расположенную под шкалой анимации или клавишу Пробел.
Управление объектами
В 3ds Max есть удобный инструмент Scene Explorer (Проводник по сцене), который предназначен для управления объектами ( рис. 3.3). Для вызова окна Scene Explorer (Проводник по сцене) выполните команду Tools >New Scene Explorer (Инструменты>Новый проводник по сцене).
С его помощью можно быстро находить объекты (каждому типу соответствует своя иконка), переименовывать, удалять, прятать и замораживать их, а также изменять цвет. Важно, что Scene Explorer (Проводник по сцене) дает возможность выполнять все эти операции со всеми объектами сцены, а не только с выделенными.
увеличить изображение
Рис. 3.3. Scene Explorer (Проводник по сцене) - удобный инструмент для управления объектами
Кроме этого, Scene Explorer (Проводник по сцене) может отображать только анимированные объекты или объекты заданного типа - источники света, камеры, объемные деформации, кости скелета, сплайны, вспомогательные объекты и т.д. Элементы списка окна Scene Explorer (Проводник по сцене) показываются с учетом всех иерархических связей.
Scene Explorer (Проводник по сцене) имеет широкие возможности поиска ( рис. 3.4) и позволяет выполнять поиск объектов по таким критериям, как количество полигонов, размер, цвет, название, порядок создания, тип, любые свойства, от отбрасывания теней и до отображения в окне проекции в виде габаритного контейнера. Для вызова окна Advanced Search (Расширенный поиск) выполните команду Select>Search (Выбрать>Поиск).
Диалоговое окно Scene Explorer (Проводник по сцене) является немодальным, то есть, может постоянно находиться на экране и не мешать основной работе. Когда оно открыто, вы можете выполнять любые действия с объектами. При необходимости его можно развернуть во весь экран.
Более того, можно открыть сразу несколько "окон проводника по сцене" одновременно, и настроить каждое из них на отображение определенного типа объектов. Копии окон можно сохранять и быстро загружать, используя команду Saved Scene Explorers (Сохраненные проводники по сцене) в меню Tools (Инструменты).
При помощи команды Manage Scene Explorer (Управление проводником по сцене) вызывается одноименное окно, при помощи которого можно сохранять ( Save ) варианты проводника в виде файла *.ini и последующей загрузки ( Load ) их в 3ds Max. Тут также можно удалять ( Delete ) ненужные варианты окон Scene Explorer (Проводник по сцене) и переименовывать их ( Rename )
По внешнему виду окно Scene Explorer (Проводник по сцене) похоже на рассмотренное выше Select From Scene (Выбор из сцены). Однако в окне выделения объектов отсутствует возможность изменения параметров объектов. Кроме этого, окно Select From Scene (Выбор из сцены), в отличие от Scene Explorer (Проводник по сцене), модальное, поэтому когда оно открыто, вы не можете использовать другие инструменты 3ds Max.