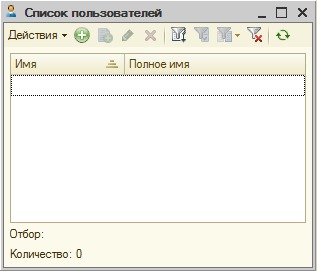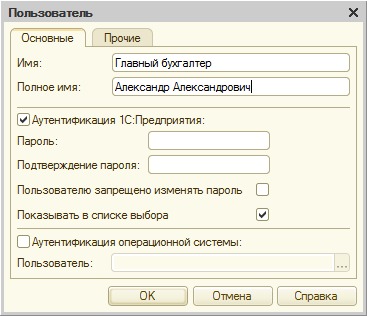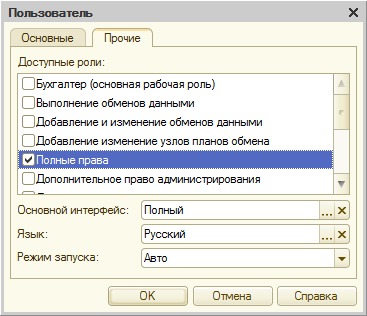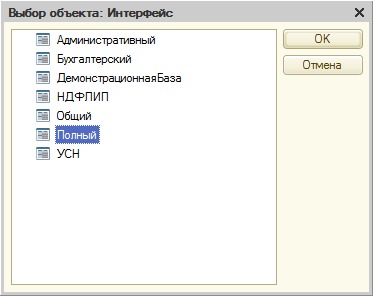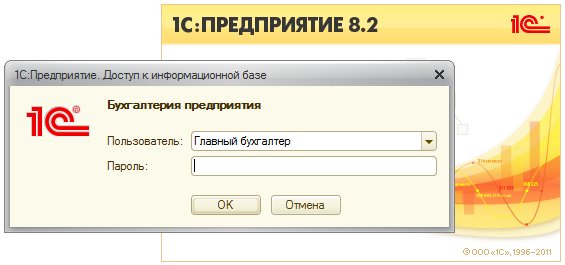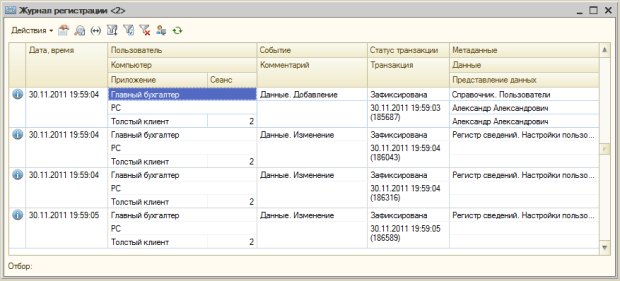|
Дд, пыталась скачать 1С:Бух программу, ничего не получилось. Подскажите пожалуста, хочу закрепить курс на практике. |
Внутреннее устройство 1С:Бухгалтерии 2.0
2.10. Пользователи и журнал регистрации
Наверняка, к данному моменту вы уже не раз самостоятельно запускали 1С:Бухгалтерию. Если вы открывали новую пустую базу, созданную из шаблона, вы могли видеть, что после выбора режима запуска (1С:Предприятие или Конфигуратор) система запускалась без каких-либо дополнительных вопросов. Это означает, что на данный момент в системе нет списка пользователей, которые могут с ней работать. Если вы – единственный, кто работает с учетной программой, и, кроме того, единственный, кто имеет доступ к компьютеру, на котором она установлена, то вам можно обойтись и без создания пользователей и их настройки. В других случаях весьма желательно создать пользователей и настроить их права. Даже в том случае, если вы – единственный бухгалтер, который работает с программой, благодаря наличию в системе пользователя, соответствующего вам, вы точно будете знать, что без вашего ведома никто не сможет открыть информационную базу, не сможет внести в нее изменения и просмотреть данные бухгалтерского учета.
Откроем нашу информационную базу (напомним, это – ранее созданная база "Бухгалтерия предприятия") в Конфигураторе, выполним команду Администрирование > Пользователи. Появится окно Список пользователей, рис. 2.12.
Для того, чтобы добавить нового пользователя системы в это окно, можно либо выбрать пункт меню окна Действия > Добавить, либо нажать кнопку Добавить на панели инструментов.
После того, как нажата кнопка Добавить, появится окно Пользователь. На вкладке Основные следует задать имя пользователя (то имя, которое будет выводиться в диалоге запроса имени пользователя при запуске системы), полное имя (обычно – имя и отчество пользователя), настроить параметры аутентификации ( рис. 2.13).
В поля Пароль и Подтверждение пароля нужно ввести пароль, который вы собираетесь задать пользователю. Для аутентификации пользователя 1С:Предприятие может использовать аутентификацию операционной системы - то есть, например, войдя в рабочую станцию Windows, пользователь, при входе в 1С:Бухгалтерию, автоматически опознается программой. Мы не будем задавать пароль и менять другие настройки - при подготовке же системы к реальному использованию рекомендуется защищать ее паролем даже тогда, когда вам кажется, что ваши данные, хранящиеся в системе, ни для кого не представляют интереса.
На вкладке Прочие ( рис. 2.14) нужно установить несколько важных параметров. Так, в списке Доступные роли нужно указать роль пользователя. Мы выберем роль Полные права. Мы предполагаем, что с информационной базой будет работать единственный пользователь, который будет иметь полные права. Роли ограничивают возможности пользователей в соответствии с особенностями их работы. Роли поддаются настройке, однако здесь мы не будем заниматься их настройкой.
После того, как назначена роль, нужно выбрать интерфейс пользователя. Для этого используется поле ввода Основной интерфейс. Интерфейс обычно строится с учетом прав пользователя и особенностей его работы. Например, если в крупной организации какой-нибудь бухгалтер занимается лишь кассовыми и банковскими операции - для него вполне логично будет создать интерфейс (а так же настроить права доступа к объектам системы), в котором нет доступа ни к каким "лишним" функциям, а есть лишь меню для работы с банковскими и кассовыми операциями. Выбранный интерфейс можно, при необходимости, переключить в процессе работы в режиме 1С:Предприятие (Сервис > Переключить интерфейс)
Обратите внимание на то, что в правой части поля ввода Основной интерфейс есть две кнопки. Одна из них - с крестиком - предназначена для очистки поля. Другая - с тремя точками - для открытия окна выбора интерфейса. Подобная кнопка может открыть окно (например, окно справочника, окно со списком объектов), содержащее список значений или объектов, которые можно подставить в данное поле. Нажав на кнопку, мы увидим окно ( рис. 2.15), которое содержит список доступных интерфейсов.
Мы выбрали здесь интерфейс Полный - пользователь, которого мы создаем, должен обладать доступом к максимальному набору элементов системы.
В поле Язык нужно ввести язык системы, в данном случае это Русский. Он выбирается так же, как выше мы выбирали интерфейс пользователя.
В поле Режим запуска лучше всего оставить значение Авто – так система автоматически выберет режим запуска, в нашем случае это – Обычное приложение.
После того, как проделаны все вышеописанные действия, нам нужно нажать ОК в окне Пользователь. Так как мы не собираемся больше работать в конфигураторе, можно просто закрыть его и запустить 1С:Бухгалтерию в пользовательском режиме обычным способом. Если бы мы занимались разработкой или модификацией конфигурации - можно было бы запустить конфигурацию, не закрывая Конфигуратор - для этого служит команда меню Сервис > 1С:Предприятие или соответствующая кнопка на панели инструментов.
После того, как Бухгалтерия предприятия запущена в пользовательском режиме, прежде чем откроется окно программы, мы увидим окно запроса пароля ( рис. 2.16).
Здесь в поле Пользователь имеется список имен пользователей - мы выбрали Главный бухгалтер, в поле Пароль нужно ввести пароль (в нашем случае оно остается пустым). Теперь осталось лишь нажать на кнопку ОК и, если имя и пароль введены верно - 1С:Бухгалтерия будет запущена.
После первого входа в систему с новым именем и паролем, пользователь, которого идентифицируют данное имя и пароль, будет внесен в справочник Пользователи (Операции > Справочники > Пользователи). При необходимости можно настроить дополнительные параметры пользователя. Кроме того, данный справочник, при наличии у пользователя соответствующих прав, позволяет редактировать список пользователей базы данных (то есть – создавать новых пользователей, которых можно выбирать при входе в систему).
С пользователями связаны некоторые системные окна. Так, посмотреть список активных пользователей можно, выполнив команду Сервис > Активные пользователи.
Пункт меню Сервис > Журнал регистрации хранит сведения о действиях пользователя. Например, на рис. 2.17 представлено состояние журнала регистрации сразу после входа в систему под только что созданным пользователем. Мы пока не производили никаких действий в пользовательском режиме – записи в журнале относятся к автоматическим действиям системы, выполненным при первом входе нового пользователя в системе.
Если вы успешно освоили вышеприведенный материал, попробуйте самостоятельно выполнить следующий эксперимент. Создайте нового пользователя системы, назовите его Бухгалтер. В качестве роли установите "Бухгалтер (основная роль)", в качестве основного интерфейса – "Бухгалтерский", язык – русский. Проверьте работоспособность нового пользователя, войдя в систему под его именем. Попытайтесь выполнить команду Сервис > Журнал регистрации. Если все сделано верно – система не даст вам выполнить эту команду, выведя сообщение о недостаточности прав доступа.
2.11. Выводы
В данной лекции мы рассмотрели особенности устройства 1С:Бухгалтерии 2.0. В частности, познакомились с Планом счетов, с регистром бухгалтерии, обсудили общие особенности документов, справочников, регистров накопления, регистров сведений. Кроме того, мы рассмотрели общую последовательность действий при работе с системой и варианты начала учета.