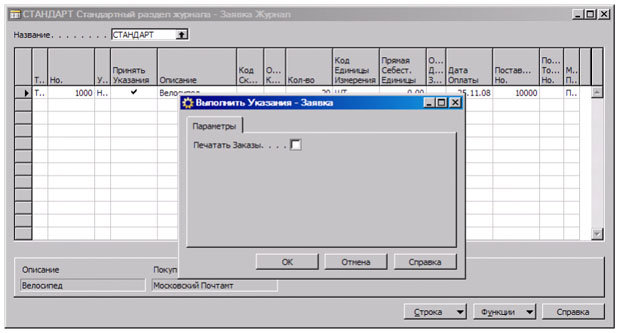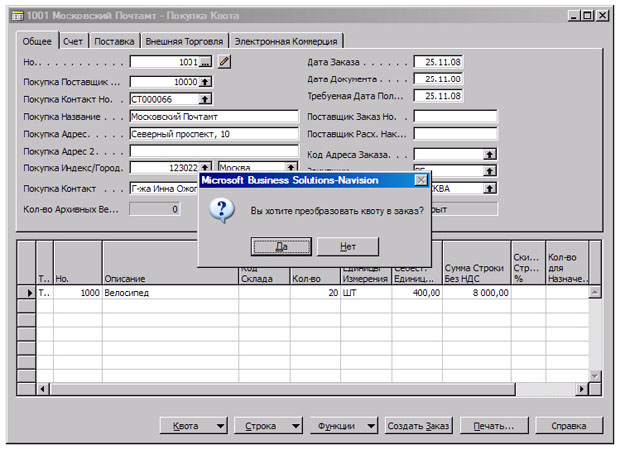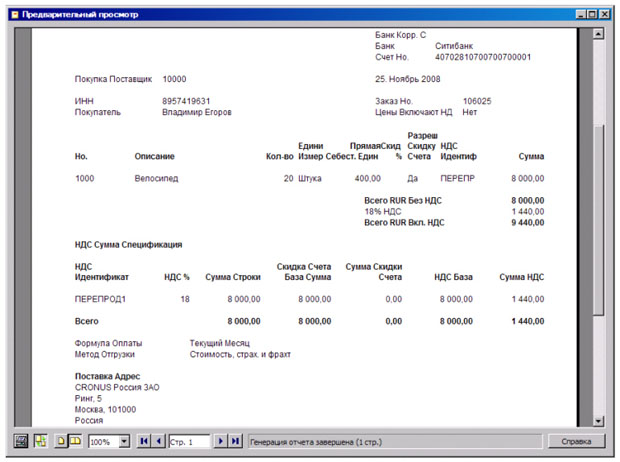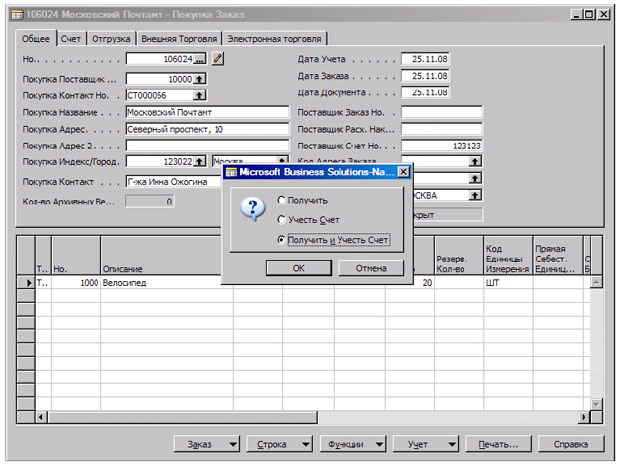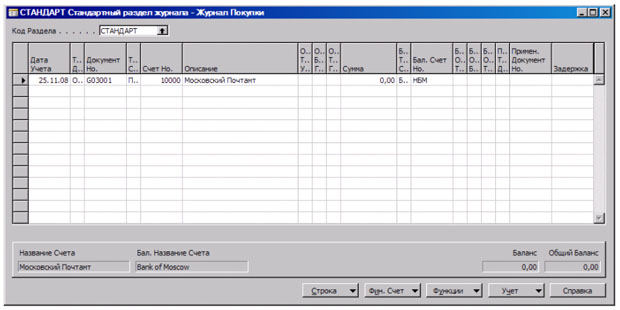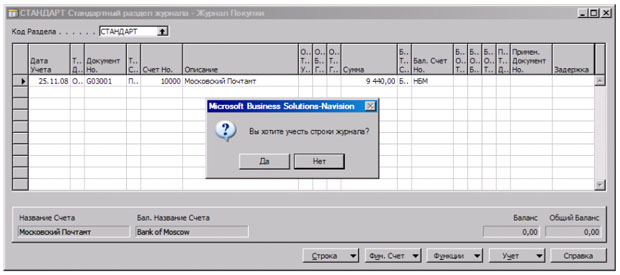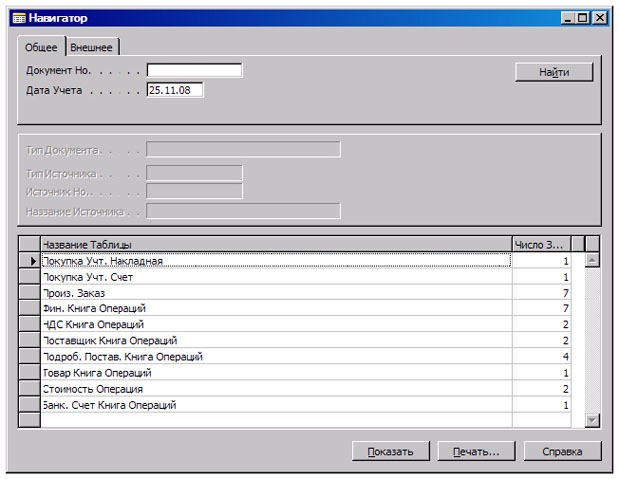|
Здравствуйте. Интересует возможность получения диплома( https://intuit.ru/sites/default/files/diploma/examples/P/955/Nekommerch-2-1-PRF-example.jpg ). Курс пройден. Сертификат не подходит. В сертификате ошибка, указано по датам время прохождения около 14 дней, хотя написано 576 часов. |
Автоматизация основных бизнес-процессов торговой компании: бизнес-процесс "закупки"
Далее необходимо перейти к выполнению процесса "PRPU03. Оформление договора с поставщиком и спецификации заказа ", в рамках которого необходимо проверить наличие соглашения с поставщиком и подготовить спецификацию заказа. Анализ шагов процесса представлен ниже.
После выбора поставщика необходимо проверить, заключено ли с ним соглашение, или оформить его. Для этого ответственный за работу с поставщиками должен выполнить следующие действия в системе:
- открыть форму "Поставщик Карточка" ([Модуль] Покупка - [Папка] Планирование - [Форма] Поставщики) ; в появившейся форме найти карточку поставщика "Московский Почтамт"; нажать на кнопку "Поставщик" и в появившемся контекстном меню выбрать функцию "Соглашения" ; в появившейся форме "Поставщик Соглашения Карточка" нажать на кнопку "Соглашение" и в появившемся меню выбрать функцию "Список" или нажать F5.
На данный момент с поставщиком "Московский Почтамт" не заключено ни одного соглашения. Предположим, что ответственный за работу с поставщиками заключил соглашение с поставщиком и теперь этот факт необходимо отобразить в системе. Для этого необходимо выполнить следующие действия:
- открыть форму "Поставщик Соглашение Карточка" для поставщика "Московский Почтамт"; в появившейся форме перевести курсор мыши в поле "Описание" ; убедиться, что система автоматически заполнила поле "Код" ; в поле "Описание" ввести "Соглашение на поставку от 25.11.08" ; в поле "Дата Начала" указать дату "25.11.08".
После того как факт заключения соглашения с поставщиком был зарегистрирован в системе, необходимо подготовить спецификацию заказа. Для этого в системе предусмотрено несколько вариантов:
- создание заказа из заявки;
- создание заказа из коммерческого предложения ;
- ввод заказа вручную.
Более подробно рассмотрим первые два варианта.
Для создания заказа из заявки в системе необходимо выполнить следующие действия:
- открыть форму "Заявки" ([Модуль] Покупка - [Папка] Планирование - [Форма] Заявки) ; в появившейся форме нажать кнопку "Функции" и выбрать функцию "Выполнить указание" ; в появившейся форме "Выполнить Указания - Заявка" нажать кнопку "Ок" ; закрыть форму "Заявки".
Для создания заказа из "Квоты" необходимо выполнить следующие действия в системе:
- открыть форму "Квоты" ([Модуль] Покупка - [Папка] Планирование - [Форма] Квоты) ; в появившейся форме найти введенное ранее коммерческое предложение ; нажать на кнопку "Создать Заказ" ; в появившемся диалоговом окне нажать кнопку "Да" ; закрыть форму.
увеличить изображение
Рис. 5.18. Окно "Покупка Квота", преобразование коммерческого предложения в заказ
Теперь, когда спецификация заказа оформлена, его необходимо согласовать и отправить поставщику. В рамках данного примера работу продолжим с заказом, сформированным из коммерческого предложения. Для просмотра строк и заголовка заказа в системе необходимо выполнить следующие операции:
- открыть форму "Заказы" ([Модуль] Покупка - [Папка] Обработка заказов - [Форма] Заказы) ; в появившейся форме нажать кнопку "Заказ" и в появившемся контекстном меню выбрать функцию "Список" или нажать кнопку F5 ; в появившемся окне "Заказ - Покупка Список" выбрать последнюю строчку и нажать кнопку "Ок" ; убедиться в корректности заполнения строк заказа; в поле "Дата Учета" заголовка документа ввести дату "25.11.08".
Теперь необходимо подготовить заказ и отправить его поставщику, а факт отправки заказа зарегистрировать в системе.
Для подготовки заказа (печати) необходимо выполнить следующие действия в системе:
- открыть форму "Заказы" ([Модуль] Покупка - [Папка] Обработка заказов - [Форма] Заказы) ; в появившейся форме найти необходимый заказ; нажать на кнопку "Печать" и в появившейся форме "Выбор Отчетов - Печать" поставить галочку против строки с названием отчета "Заказ" ; нажать на кнопку "Печать", а затем "Просмотр".
Сформированный заказ можно распечатать, сохранить в виде файла HTML и отправить поставщику по выбранному каналу связи.
Факт отправки заказа поставщику нужно зарегистрировать в системе. Для этого необходимо:
- открыть форму "Контакты" ([Модуль] Покупка - [Папка] Обработка заказов - [Форма] Контакты) ; в появившейся форме найти карточку контакта для поставщика "Московский Почтамт";нажать на кнопку "Создать Взаимодействие" ; в появившемся мастере "Создать Взаимодействие" в поле "Тип Взаимодействия" ввести "П_ЗАКАЗ" или выбрать любое другое подходящее значение из формы "Взаимодействие Шаблоны" ; в поле "Описание Взаимодействия" ввести "Отправка заказа поставщику" ; нажать кнопку "Далее" и ввести дату взаимодействия "25.11.08"; нажать кнопку "Готово".
Теперь, когда заказ подготовлен и отправлен выбранному поставщику, необходимо получить от поставщика счет-фактуру и выполнить обязательства по оплате, что и будет рассмотрено при реализации процесса "PRPU04. Получение счета-фактуры и выполнение обязательств по оплате", анализ шагов которого приводится ниже.
| Шаг процесса | Стандартная функциональность? | Функциональность системы |
|---|---|---|
| PRPU04.01. Получение счета-фактуры в соответствии с заказом | Да | [Модуль] Покупка - [Папка] Обработка заказов - [Форма] Заказы |
| PRPU04.02. Проверка счета-фактуры | Нет | |
| PRPU04.03. Согласование полученного счета-фактуры | Нет | |
| PRPU04.04. Уточнение информации у поставщика | Нет | |
| PRPU04.05. Выполнение обязательств по оплате заказа | Да |
|
| PRPU04.06. Отправление уведомления о выполнении обязательств по оплате | Нет | |
| PRPU04.07. Получение уведомления о сроках готовности к отгрузке | Нет |
Факт получения счета-фактуры от поставщика можно отразить на форме "Контакты" по аналогии с разобранным примером. Номер полученного документа необходимо ввести в поле "Поставщик Счет Но." на форме "Заказы".
Затем нужно проверить и согласовать полученный счет-фактуру, а при необходимости - уточнить информацию по счету у поставщика.
После этого ответственный за расчеты с поставщиками должен учесть заказ в системе. Система предлагает следующие варианты учета заказа:
- Получить. Система формирует учтенную приходную накладную.
- Учесть счет. Система отражает факт получения счета-фактуры от поставщика, при этом заказ должен быть поставлен.
- Получить и учесть счет. Система одновременно формирует счет-фактуру и приходную накладную.
Для учета заказа необходимо:
- открыть форму "Заказы" ; в появившемся окне открыть необходимый заказ; нажать на кнопку "Учет" и выбрать функцию "Учет" или нажать кнопку F11 ; в появившейся форме выбрать опцию "Получить и Учесть Счет" и нажать кнопку "Ок" ; убедиться, что учет заказа прошел без ошибок, и закрыть форму "Заказы".
Сформированные документы (учтенный счет и приходную накладную) можно посмотреть, открыв формы "Учт. Счета" и "Учт. Прих. Накл." ([Модуль] Покупка - [Папка] История).
Теперь необходимо отобразить факт оплаты заказа перед поставщиком. Для этого в системе необходимо сделать следующие операции:
- открыть форму "Журнал Покупки" ; убедиться, что в поле "Код Раздела" стоит значение "СТАНДАРТ" ; если на форме присутствуют какие-либо записи, то необходимо их удалить.
Затем надо заполнить строки формы:
- в поле "Дата Учета" указать значение "25.11.08"; в поле "Тип Документа" выбрать из предложенного системой списка значение "Оплата" ; в поле "Тип Счета" указать "Поставщик" ; в поле "Счет Но." ввести значение "10 000" или в выпадающей форме "Поставщик Список" выбрать строку с названием поставщика "Московский Почтамт"; после этого в поле "Бал. Тип Счета" указать "Банк. Счет", а в поле "Бал. Счет Но." - "НБМ" или выбрать соответствующее значение из появившейся формы "Банк. Счет Список".
Теперь к введенной операции необходимо применить учтенный ранее заказ. Для этого необходимо:
- нажать на кнопку "Функции" и выбрать функцию "Применить операции" или нажать сочетание клавиш Shift+F9 ; в появившемся окне "Применить Операции Поставщика" выбрать необходимую операцию; нажать на кнопку "Применение" и в появившемся меню выбрать функцию "Установить Примен. ID" или нажать на кнопку F9 ; нажать на кнопку "Ок" ; убедиться, что система заполнила поле "Сумма" ; нажать кнопку "Учет" и выбрать функцию "Учет" или нажать на кнопку F11 ; в появившемся диалоговом окне нажать "Да" ; дождаться выполнения операции и закрыть форму.
Для просмотра всех операций, сформированных системой при оформлении заказа покупки, можно воспользоваться окном "Навигатор", введя в поле "Дата Учета" дату "25.11.08".
После формирования приходных накладных и счетов-фактур необходимо осуществить прием и размещение товаров на складе. В рассматриваемом примере мы явно не указывали код склада, поэтому система поместила товары на "виртуальный" склад. Тем не менее система позволяет также вести и расширенный складской учет, основные операции которого будут рассмотрены в следующих лекциях.