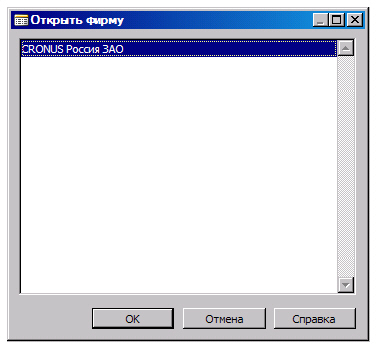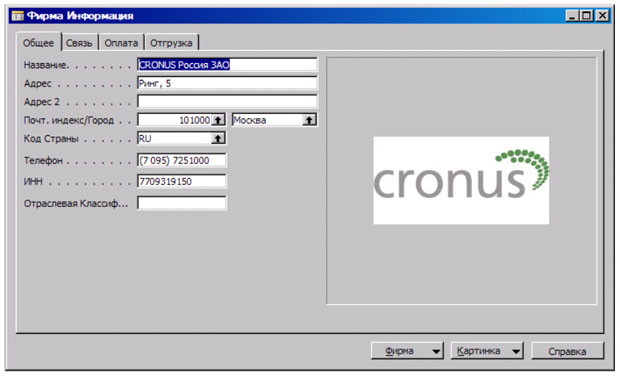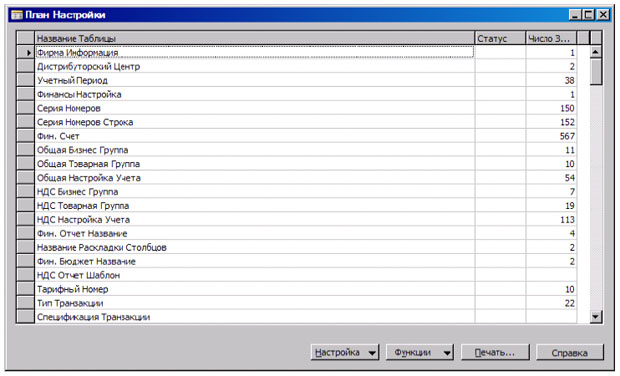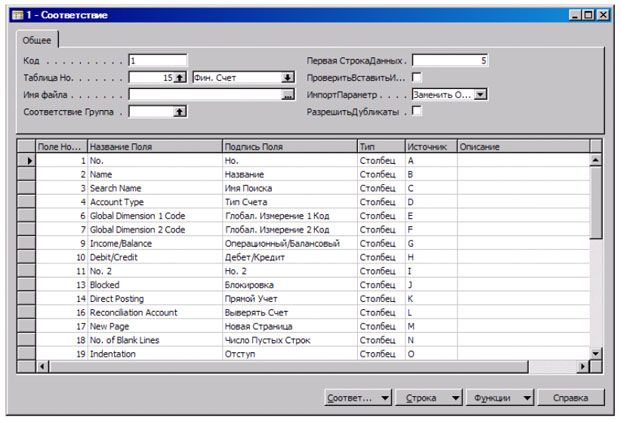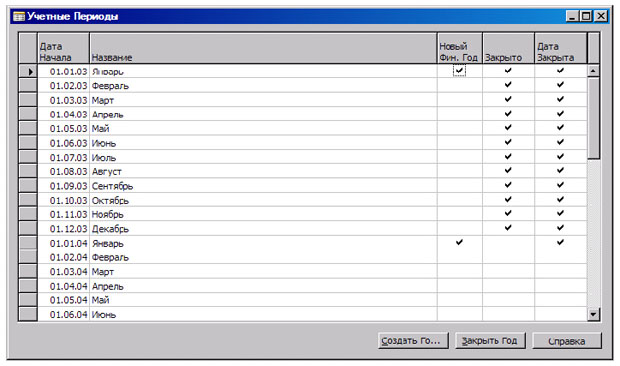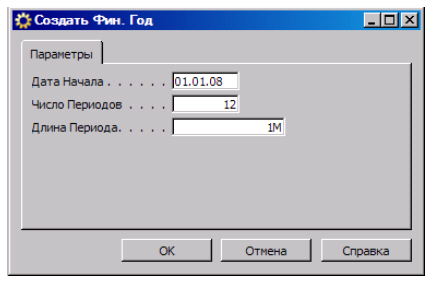|
Здравствуйте. Интересует возможность получения диплома( https://intuit.ru/sites/default/files/diploma/examples/P/955/Nekommerch-2-1-PRF-example.jpg ). Курс пройден. Сертификат не подходит. В сертификате ошибка, указано по датам время прохождения около 14 дней, хотя написано 576 часов. |
Оcновные настройки системы
Базовые настройки
Чтобы подготовить информационную систему к использованию, в нее необходимо заложить общие сведения о компании, в которой система будет эксплуатироваться. Рассмотренные в лекции настройки выполняются одинаково для любых компаний независимо от их сферы деятельности.
Настройка фирмы
Фирма представляет собой полный набор финансовой и учетной информации, связанной с бизнес-деятельностью компании. Система позволяет настраивать в одной базе данных сразу несколько фирм, например головную фирму и ее филиалы. Настройка фирмы подразумевает ввод и регистрацию разных видов информации. Только после этого вы сможете приступить к ежедневной работе в системе.
Для доступа к операциям с фирмой в меню приложения нажмите "Файл", " Фирма ". В выпадающем меню можно найти следующие команды:
- Создать ;
- Открыть ;
- Переименовать ;
- Закрыть ;
- Удалить.
[Меню] Файл - [Меню] Фирма - [Функция] Открыть
При выборе функции основного меню "Открыть" появляется форма "Открыть фирму", в которой появится список существующих фирм в базе данных приложения. Для открытия необходимо выбрать соответствующую запись и нажать на кнопку "Открыть". В демо-версии информационной системы уже существует пример настройки фирмы "CRONUS Россия ЗАО", которым мы и будем пользоваться в дальнейшем.
[Модуль] Администрирование - [Папка] Настройка приложения - [Папка] Общее - [Форма] Фирма Информация
Для ввода и редактирования информации по фирме необходимо открыть форму "Фирма Информация", информация в которой сгруппирована по следующим закладкам:
- Общее ;
- Связь ;
- Оплата ;
- Отгрузка.
На закладке "Общее" вводится название фирмы в поле "Название", которое в дальнейшем используется во всех отчетах и документах, генерируемых системой. Адрес фирмы, вводимый в поля "Адрес" и "Адрес 2", ИНН, вводимый в поле "ИНН", также используются во всех документах и отчетах, генерируемых информационной системой.
На закладке "Связь" вводится контактная информация о фирме, включающая в себя телефонный номер, факс, адрес электронной почты и страницы в Интернете, а также настраиваются некоторые правила ведения межфирменного учета.
На закладке "Оплата" указываются платежные реквизиты основного банка, которые по умолчанию используются во всех платежных документах, если не назван альтернативный банк.
На закладке "Отгрузка" указываются адреса поставок, которые появятся на всех документах, касающихся отгрузки. Если доставка товаров всегда осуществляется на определенный склад, его код можно указать в поле "Код склада".
План настройки
При настройке приложения Microsoft Navision предлагается специальный план настройки, который может быть использован для:
- упрощения процесса настройки фирмы в программе за счет централизованного хранения списка всех таблиц, используемых при настройке;
- мониторинга внедрения и настройки приложения за счет закрепления отдельных настроек за отдельными сотрудниками, назначения сроков настройки и возможности оставлять комментарии по определенным настройкам.
[Модуль] Администрирование - [Папка] Настройка приложения - [Папка] Общее - [Форма] План Настройки
Для просмотра плана настройки необходимо открыть форму " План настройки ".
В открывшейся форме можно просмотреть следующие поля:
- область приложения ;
- название таблицы ;
- статус ;
- число записей ;
- ответственный ;
- дата начала ;
- дата конца ;
- комментарий.
В поле "Область приложения" приводится название модуля, к которому относится та или иная настройка. С помощью этого поля можно разграничить интересующие настройки по предметным областям в случае внедрения части функциональности системы. Например, в используемой демо-версии системы можно найти следующие значения поля "Область приложения": финансы, продажи и клиенты, покупки и поставщики, персонал и т.д.
В поле "Название таблицы" содержится название таблицы и настройки, а в поле "Число записей" - количество записей, которые были внесены при настройке.
[Форма] План Настройки - [Кнопка] Настройка - [Функция] Таблица
Для просмотра существующих настроек можно нажать на кнопку "Настройка" и в появившемся меню выбрать функцию "Таблица". Система откроет соответствующую таблицу для просмотра и редактирования настроек.
В полях "Статус", "Ответственный", "Дата начала", "Дата конца" указывается информация, позволяющая контролировать ход настройки. Например, настройка может быть со следующими статусами: "Запланировано", "Начато", "Закончено", "Не используется".
В поле "Комментарий" система показывает значение "Да", если по выбранной настройке есть комментарии, и оставляет его пустым в противном случае. Указанные комментарии можно просмотреть на форме "Фирма Информация - Комментарии".
[Форма] План Настройки - [Кнопка] Функции - [Функция] Запустить мастер
Для более удобного заполнения полей формы " План настройки " можно запустить "Мастер плана настройки".
[Форма] План Настройки - [Кнопка] Функции - [Функция] Соответствие Excel
При работе с внешними файлами Excel, используемыми для экспорта /импорта данных отдельных таблиц или их структур, можно задействовать форму "Соответствие", в которой настраиваются правила обмена данными между системой и таблицами Excel.
Учетные периоды
Функциональность информационной системы для работы с учетными периодами позволяет открывать новые учетные периоды в рамках финансового года и закрытия существующих. Microsoft Navision позволяет создавать неограниченное число учетных периодов, количество которых ограничено числом дней в году, а длина должна быть не меньше одного дня, но не больше одного года. Система позволяет открывать сразу несколько учетных периодов и не ограничивает ввод данных в периоды, даже если они были закрыты, помечая введенные операции как "операция за предыдущий период".
[Модуль] Администрирование - [Папка] Настройка приложения - [Папка] Финансы - [Форма] Учетные периоды
Для просмотра существующих записей в системе нужно открыть форму " Учетные периоды ".
В появившейся форме можно просмотреть следующие поля:
- Дата начала.
- Название.
- Новый фин. Год.
- Закрыто.
- Дата закрыта.
В поле "Дата начала" указывается дата начала периода. В поле "Новый фин. год" стоит галочка в том случае, если период является первым в финансовом году. Если галочка стоит в поле "Закрыто", это означает, что просматриваемый период закрыт, а если в поле "Дата закрыта" - тогда дату начала периода поменять нельзя.
Для создания новых учетных периодов можно ввести их вручную или автоматически при помощи пакетного задания "Фин. Год - Учетные Периоды".
[Форма] Учетные периоды - [Кнопка] Создать год
При автоматическом создании периода в появившейся форме "Создать Фин. Год" заполняются параметры "Дата начала", "Число периодов", "Длина периода". На основании введенных параметров система заполняет форму " Учетные периоды ".
Закрытие учетного периода производится нажатием кнопки "Закрыть период".
[Форма] Учетные периоды - [Кнопка] Закрыть год