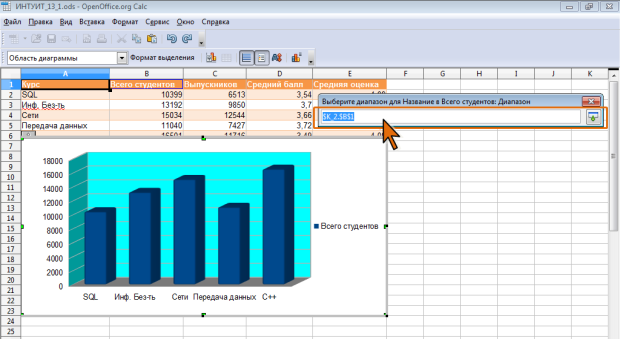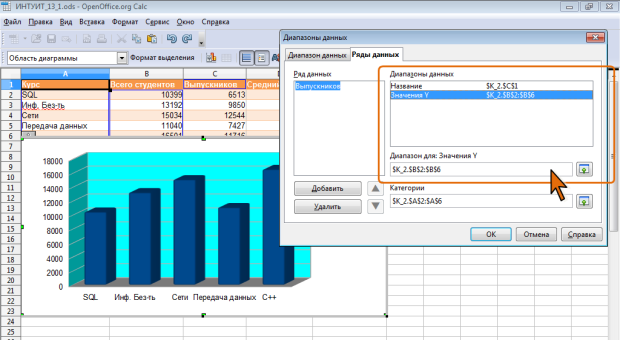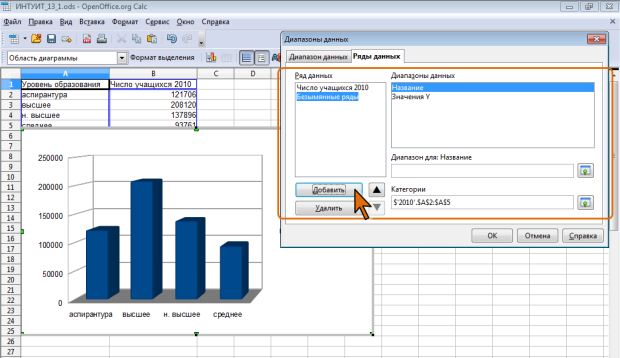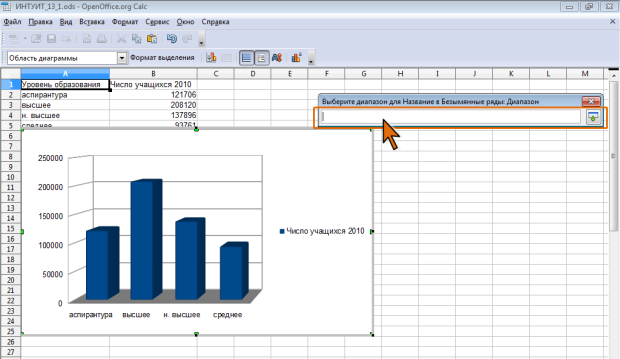Создание диаграмм
Изменение источника данных
Замена всего диапазона
После создания диаграммы можно изменить весь диапазон данных, представленных на диаграмме.
- В меню Формат выберите команду Диапазоны данных или выберите эту команду в любом контекстном меню.
- Во вкладке Диапазоны данных ( рис. 13.16) нажмите кнопку Выберите диапазон данных, расположенную справа от поля Диапазон данных.
- Сразу после нажатия кнопки окно будет свернуто ( рис. 13.17).
- Выделите фрагмент таблицы, для которого создается диаграмма, после чего окно Диапазоны данных снова развернется.
- При необходимости уточните вид расположения рядов данных: в строках или в столбцах. Также проверьте, имеет ли диапазон данных подписи в первой строке или в первом столбце, либо и в строке, и в столбце.
- Нажмите кнопку ОК.
Замена отдельных диапазонов
Можно изменять отдельные диапазон данных, используемые при создании диаграммы.
- В меню Формат выберите команду Диапазоны данных или выберите эту команду в любом контекстном меню.
- Во вкладке Ряды данных ( рис. 13.16) в списке Диапазоны данных выделите строку Название и нажмите кнопку Выберите диапазон данных, расположенную справа от поля Диапазон для: Название.
- Сразу после нажатия кнопки окно будет свернуто ( рис. 13.17).
- На листе выделите ячейку, которая является названием нового диапазона данных, после чего окно снова развернется ( рис. 13.18).
- В списке Диапазоны данных выделите строку Значения Y и нажмите кнопку Выберите диапазон данных, расположенную справа от поля Диапазон для: Значения Y.
- После того, как окно свернется, выделите на листе ячейки, из которых следует поместить данные на диаграмму.
- После того, как окно снова развернется, нажмите кнопку ОК.
Можно заменить и диапазон, который должен использоваться в качестве текста для категорий или подписей данных. Для этого следует нажать кнопку Выберите диапазон данных, расположенную справа от поля Категории, а затем при свернутом окне выделить нужный диапазон на листе.
Добавление и удаление элементов диаграммы
Общие правила
Даже самая простая диаграмма состоит из множества элементов. Большинство из них (область диаграммы, диаграмма, ряды данных и т.п.) автоматически создаются при построении диаграммы с использованием мастера диаграмм. Некоторые элементы (заголовки, легенда, линии сетки) могут быть добавлены в последнем окне мастера (см. рис. 13.5). Многие элементы можно добавить на диаграмму только после ее создания с использованием команд меню и панели инструментов Форматирование.
Практически любой выделенный элемент диаграммы можно удалить нажатием клавиши DELETE.
Ряды данных
На диаграмму можно добавить новые ряды данных, как с текущего листа, так и любого другого листа документа.
- В меню Формат выберите команду Диапазоны данных или выберите эту команду в любом контекстном меню.
- Во вкладке Ряды данных нажмите кнопку Добавить, после чего в списке Ряды данных появится новая строка Безымянные ряды ( рис. 13.19).
- Нажмите кнопку Выберите диапазон данных, расположенную справа от поля Диапазон для: Название. Сразу после нажатия кнопки окно будет свернуто ( рис. 13.20).
- Выделите ячейку, которая является названием добавляемого ряда данных. Эта ячейка может находиться на любом листе текущего документа. После выделения ячейки окно снова развернется ( рис. 13.21).
- В списке Диапазоны данных выделите строку Значения Y и нажмите кнопку Выберите диапазон данных, расположенную справа от поля Диапазон для: Значения Y. После того, как окно свернется, выделите на диапазон, образующий новый ряд данных. Этот диапазон может находиться на любом листе текущего документа.
- После того, как окно снова развернется, нажмите кнопку ОК.
В такой же последовательности можно добавить и другие ряды данных.
С диаграммы можно удалить ненужные ряды данных. Для этого достаточно выделить название этого ряда в списке Ряды данных (см. рис. 13.19 или рис. 13.21) и нажать кнопку Удалить.