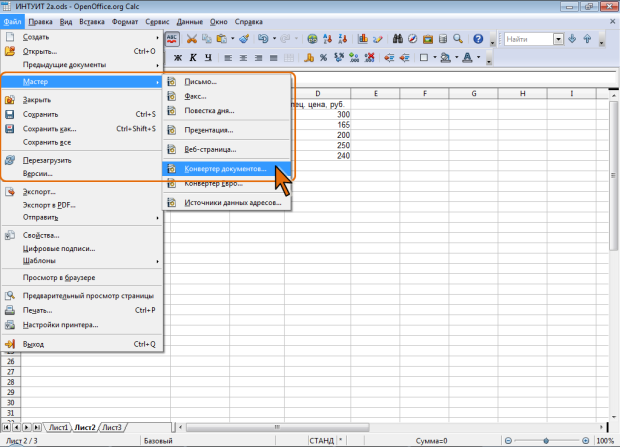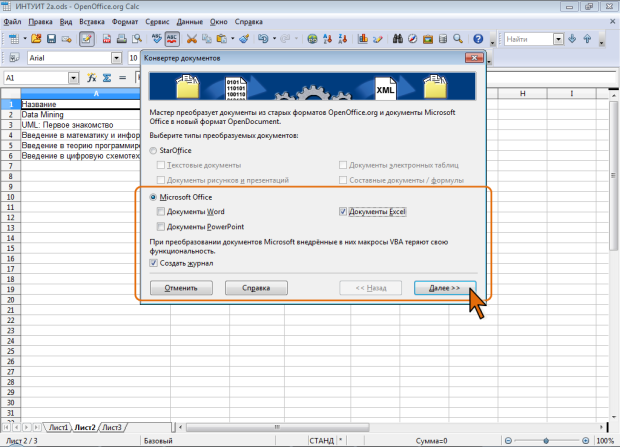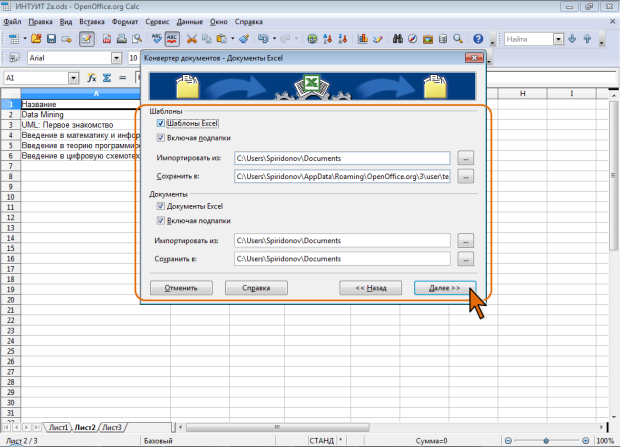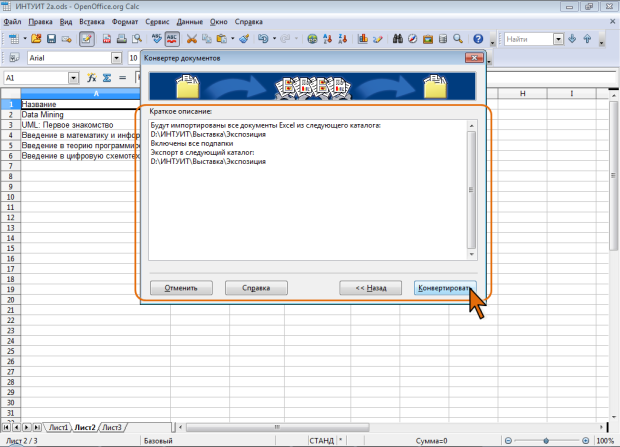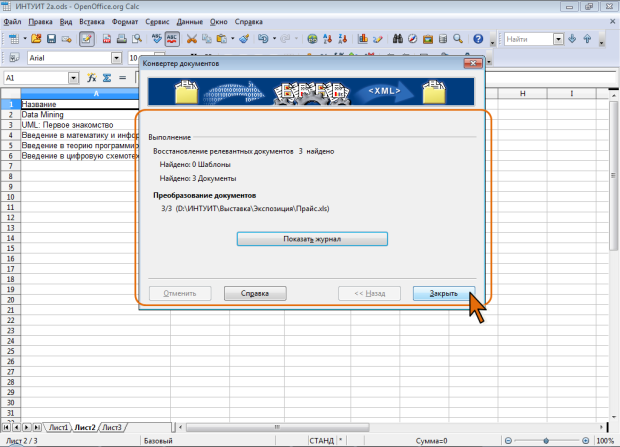Работа с файлами
Преобразование файлов формата Microsoft Excel в ODF
При работе в OpenOffice.org Calc любой открытый файл Microsoft Excel можно сохранить как файл ODF. Однако выполнение такой процедуры для множества файлов займет очень много времени.
В ODF-формат можно преобразовать сразу все файлы Microsoft Office, расположенные в одной папке.
- В меню Файл выберите команду Мастер, а затем в подчиненном меню Конвертор документов ( рис. 2.14).
- В окне Конвертор документов установите переключатель Microsoft Office, флажки типов преобразуемых файлов и нажмите кнопку Далее ( рис. 2.15).
- В следующем окне выберите папки, из которых и в которые будут преобразовываться файлы ( рис. 2.16).
- Если не требуется преобразование шаблонов, снимите соответствующий флажок.
- Для выбора папки с преобразуемыми файлами нажмите кнопку справа от текстового поля Импортировать из (см. рис. 2.16), в окне Выберите путь выделите нужную папку ( рис. 2.17) и нажмите кнопку Выбор.
- Повторите это действие для выбора папки, в которую будут сохранены преобразованные файлы. Это может быть любая папка, в том числе и та, в которой расположены преобразуемые файлы.
- Установите флажок Включая подпапки для преобразования файлов во всех вложенных папках (см. рис. 2.16). Нажмите кнопку Далее.
- Если для преобразования были выбраны не только файлы Microsoft Excel, но и Microsoft Word и Microsoft PowerPoint, появятся окна, аналогичные показанному на рис. 2.16, в которых также требуется выбрать и настроить параметры преобразования.
- Наконец, появится окно, в котором будут указаны все выбранные параметры преобразования ( рис. 2.18). Нажмите кнопку Конвертировать.
Результаты преобразования будут отображены в последнем окне мастера преобразования ( рис. 2.19). Нажмите кнопку Закрыть.
Перед закрытием окна можно просмотреть журнал преобразования, для чего следует нажать соответствующую кнопку (см. рис. 2.19). Журнал представляет собой файл, автоматически сохраняющийся в папку, принятую по умолчанию для сохранения документов. Если не требуется создание и сохранение журнала, то перед началом преобразование следует снять соответствующий флажок (см. рис. 2.15).
Следует обратить внимание, что файлы Microsoft Office Word 2007/2010 с помощью данной функции не могут быть преобразованы в формат ODF.