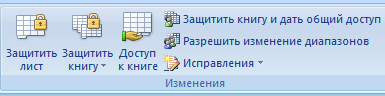|
Оценки по каким дисциплинам идут в приложение к диплому по профессиональной переподготовке "Современные образовательные технологии"? |
Создание защищенных документов и форм
Защита элементов книги
На вкладке Обзор в группе Изменения выберите команду Защитить книгу.
В разделе Защитить книгу выполните любое из следующих действий:
- Чтобы защитить структуру книги, установите флажок Структура.
- Чтобы при каждом открытии книги ее окна сохраняли свой размер и положение, установите флажок Окна.
Чтобы другой пользователь не смог снять защиту с листа, введите пароль в поле Пароль (не обязателен), нажмите кнопку ОК, а затем еще раз введите этот пароль для подтверждения. Пароль задавать необязательно. Однако если не задать пароль, любой пользователь сможет снять защиту с книги и изменить защищенные элементы. Убедитесь, что выбран пароль, который легко запомнить, т. к. если пароль будет утерян, получить доступ к защищенным элементам книги будет невозможно.
Защита элементов общей книги
Если книга является общей то каждый пользователь, сохраняющий такую книгу, видит изменения, внесенные другими пользователями. Если ее нужно защитить паролем, необходимо закрыть совместный доступ к книге, выполнив следующие действия:
- Попросите других пользователей сохранить и закрыть общую книгу, чтобы предотвратить потерю несохраненных данных.
-
На вкладке Обзор в группе Изменения выберите команду Исправления, а затем выберите в списке пункт Выделять исправления.
- В списке Когда выберите вариант Все.
- Снимите флажки Кто и Где.
- Установите флажок Вносить изменения на отдельный лист, а затем нажмите кнопку ОК.
- В общей книге на вкладке Рецензирование в группе Изменения нажмите кнопку Доступ к книге.
- На вкладке Правка убедитесь, что вы — единственный пользователь в списке Файл открыт следующими пользователями.
- Снимите флажок Разрешить изменять файл нескольким пользователям одновременно (это также позволит объединять книги).
- Нажмите кнопку ОК, чтобы закрыть диалоговое окно Доступ к книге.
- На вкладке Обзор в группе Изменения выберите команду Снять защиту книги.
- На вкладке Обзор в группе Изменения выберите команду Доступ к книге.
- На вкладке Правка снимите флажок Разрешить изменять файл нескольким пользователям одновременно (это также позволит объединять книги).
Создание раскрывающегося списка
Для упрощения ввода данных или ограничения записей определенными элементами можно создать раскрывающийся список допустимых записей, который составляется из любых ячеек в книге. При создании раскрывающегося списка для ячейки в ней отображается стрелка. Для ввода данных в эту ячейку щелкните стрелку, а затем введите необходимые данные.
Сведения о списках и полях со списком
Список выводит список из одного или нескольких текстовых элементов, которые может выбрать пользователь.
Список (элемент управления формы)
Поле со списком представляет собой сочетание текстового поля и раскрывающегося списка. Поле со списком компактнее обычного списка, однако для того чтобы отобразить список элементов, пользователь должен щелкнуть стрелку. Поле со списком следует использовать, когда требуется обеспечить возможность ввести в список или выбрать в нем только один элемент.
Добавление списка (элемент управления формы)
Если вкладка Разработчик недоступна, отобразите ее.
- Нажмите кнопку Microsoft Office
 , а затем щелкните Параметры Excel.
, а затем щелкните Параметры Excel. - В категории Основные в разделе Основные параметры работы с Excel установите флажок Показывать вкладку "Разработчик" на ленте, а затем нажмите кнопку ОК.
-
На вкладке Разработчик в группе Элементы управления нажмите кнопку Вставить, а затем в разделе Элементы управления формы выберите элемент Список
 .
. - Щелкните на листе место, где должен быть расположен левый верхний угол списка.
- На вкладке Разработчик в группе Элементы управления нажмите кнопку Свойства
 .
.
Чтобы задать свойства элемента управления, выполните указанные ниже действия.
- В поле Формировать список по диапазону введите ссылку на диапазон ячеек, в котором хранятся элементы списка.
- В поле Связь с ячейкой введите ссылку на ячейку, в которой хранится выбранный элемент списка.
Например, на форме выбора десерта можно создать список, связанный с ячейкой C1 и диапазоном входных значений D1:D5. Элементы диапазона: "Мороженое" (D1), "Пирожное" (D2), "Ликер" (D3), "Конфеты" (D4) и "Шоколад" (D5). Формула в ячейке B1 возвращает значение "Ликер" из диапазона D1:D5, если в ячейку C1 введено значение 3 (на основе выделенного в настоящий момент элемента списка).
Определение имени ячеек листа
Выделите ячейку, диапазон ячеек, которому требуется присвоить имя. Щелкните поле Имя у левого края строки формул.
- Введите имя для ячеек, например Отделы.
- Нажмите клавишу ВВОД. При изменении содержимого ячейки ей нельзя присвоить имя.
Задание отклика на недопустимые данные
- Перейдите на вкладку Сообщение об ошибке и убедитесь, что флажок Выводить сообщение об ошибке установлен.
- В поле Стиль выберите один из следующих параметров:
- Для отображения информационного сообщения, не запрещающего ввод неверных данных, выберите значение Проверка свойств и значений.
- Для отображения предупреждения, не запрещающего ввод неверных данных, выберите значение Предупреждение.
- Для предотвращения ввода неправильных данных выберите значение Прекратить.
- Введите заголовок и текст сообщения.
Если заголовок и текст не введены, по умолчанию вводится заголовок "Microsoft Excel" и сообщение "Введенное значение неверно. Набор значений, которые могут быть введены в ячейку, ограничен."