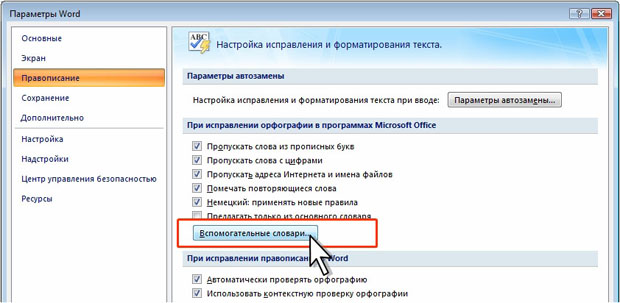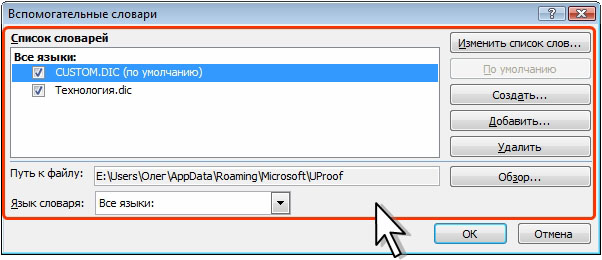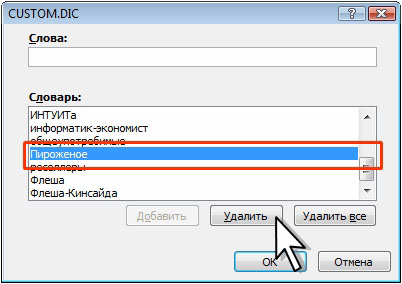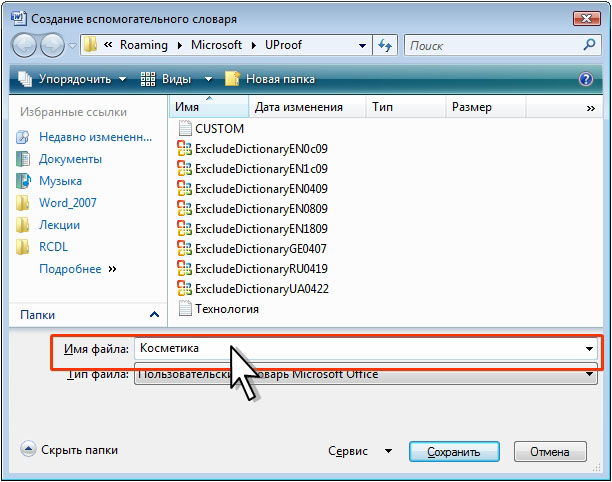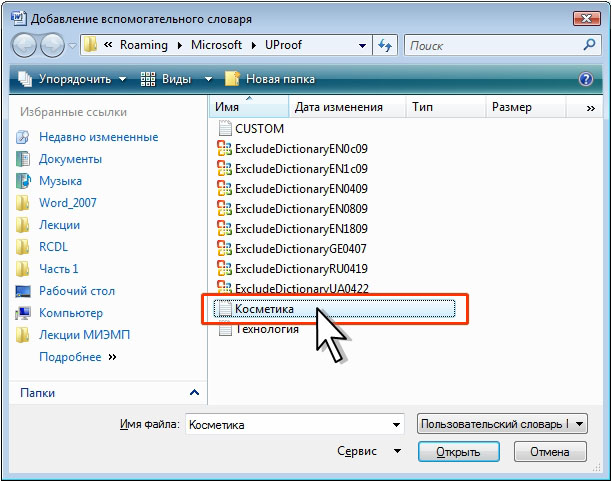Правописание и язык документа
Уровень 2. Проверка правописания на иностранных языках
Microsoft Word производит проверку правописания на всех языках, для которых подключены соответствующие словари для проверки правописания.
При обнаружении орфографической или грамматической ошибки появляется диалоговое окно Правописание с указанием языка проверяемого фрагмента документа ( рис. 3.7).
Орфографические и грамматические ошибки в этом случае исправляются точно так же, как и на русском языке.
Работа с пользовательскими словарями
Добавление слов в словарь
Пользовательские словари используются для хранения правильно написанных слов, отсутствующих в основном словаре Word. Добавление в словарь необходимо для того, чтобы в последующем при действительно неправильном написании слова можно было обратить внимание на ошибку.
Слово в словарь можно добавить при проверке правописания при вводе текста.
- Если слово подчеркнуто красной волнистой линией, убедитесь, что оно написано правильно.
- Щелкните по слову правой кнопкой мыши и в контекстном меню выберите команду Добавить в словарь.
Слово в словарь можно добавить при проверке правописания во всем документе.
- При обнаружении слова, отсутствующего в словаре ( рис. 3.8) убедитесь, что оно написано правильно.
- Нажмите кнопку Добавить.
Чистка словаря
При попадании в пользовательский словарь слов с ошибками следует их оттуда удалить.
- Нажмите кнопку Office и выберите команду Параметры Word.
- В окне Параметры Word перейдите в категорию Правописание и нажмите кнопку Вспомогательные словари ( рис. 3.9).
- В окне Вспомогательные словари ( рис. 3.10) выберите словарь, содержимое которого надо изменить, и нажмите кнопку Изменить список слов.
- В окне с именем изменяемого словаря ( рис. 3.11) в списке найдите ненужное слово и нажмите кнопку Удалить. Для полной очистки словаря нажмите кнопку Удалить все.
Создание нового словаря
Один пользовательский словарь под именем GUSTOM.DIC в Word создается автоматически. При необходимости можно создать еще несколько словарей. Например, для того чтобы не перегружать основной пользовательский словарь, для работы с каким-нибудь узкоспециальным текстом можно создать отдельный словарь.
- Нажмите кнопку Office и выберите команду Параметры Word.
- В окне Параметры Word перейдите в категорию Правописание и нажмите кнопку Вспомогательные словари (см. рис. 3.9).
- В окне Вспомогательные словари (см. рис. 3.10) нажмите кнопку Создать.
- В окне Создание вспомогательного словаря ( рис. 3.12) введите имя словаря и нажмите кнопку Сохранить. По умолчанию словари сохраняются в папке Users\Имя пользователя\AppData\Roaming\Microsoft\UProof. При желании для сохранения словаря можно выбрать любую папку.
Файлы словарей имеют расширение .dic, однако являются обычными текстовыми файлами. С ними можно работать в программе Блокнот.
Файлы пользовательских словарей сохраняются при переустановке Microsoft Office. Их можно переносить с одного компьютера на другой.
Удаление словарей
Для исключения словаря из проверки орфографии в окне Вспомогательные словари (см. рис. 3.10) снимите флажок рядом с его именем. Для того, чтобы словарь не отображался в списке вспомогательных словарей выделите его название и нажмите кнопку Удалить. Файл словаря при этом не удаляется.
Подключение нового словаря
Вновь созданный пользовательский словарь, сохраненный в папке Users\Имя пользователя\AppData\Roaming\Microsoft\UProof, автоматически указывается в списке словарей (см. рис. 3.10). Однако если он был удален из этого списка, его следует заново подключить. Можно подключить и словарь, сохраненный в произвольную папку.
- Нажмите кнопку Office и выберите команду Параметры Word.
- В окне Параметры Word перейдите в категорию Правописание и нажмите кнопку Вспомогательные словари (см. рис. 3.9).
- В окне Вспомогательные словари (см. рис. 3.10) нажмите кнопку Добавить.
- В окне Добавление вспомогательного словаря ( рис. 3.13) перейдите в папку с файлом словаря, выделите его значок и нажмите кнопку Открыть или дважды щелкните по значку файла словаря.
Для проверки орфографии используются все подключенные словари. Добавление слов производится только в один словарь, который отмечен словами по умолчанию (см. рис. 3.10).
Любой словарь можно сделать используемым по умолчанию. Выделите имя словаря и в окне Вспомогательные словари (см. рис. 3.10) нажмите кнопку По умолчанию.