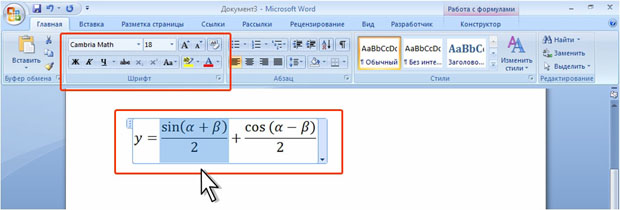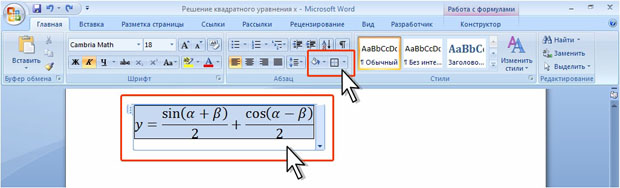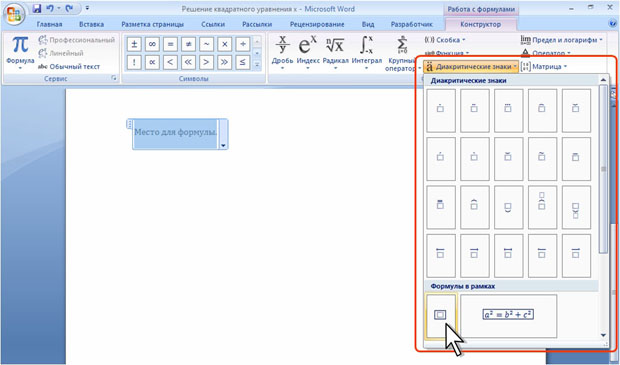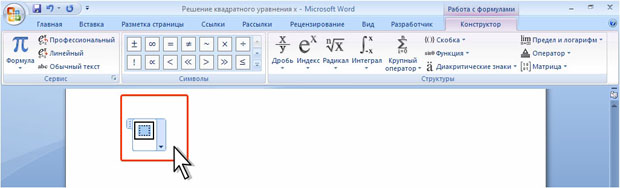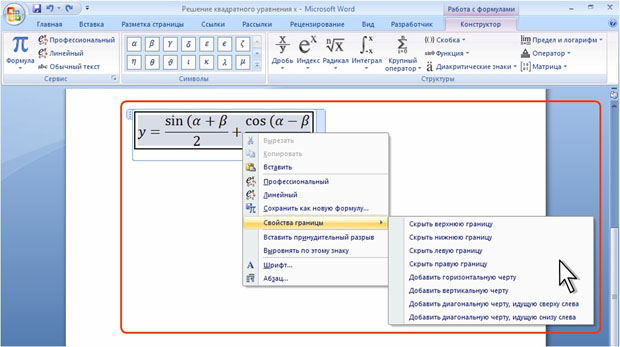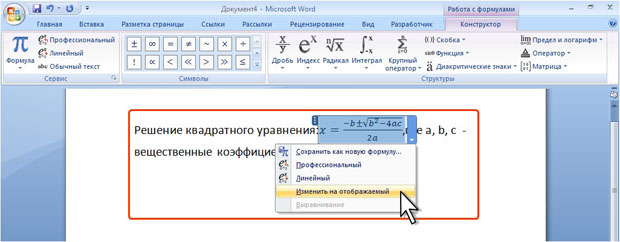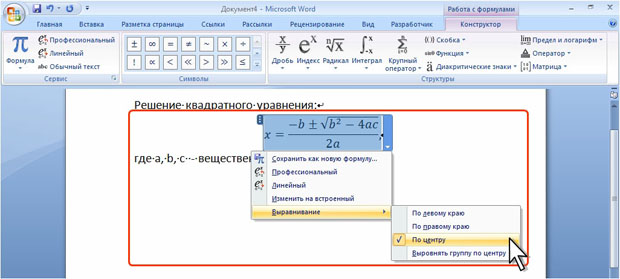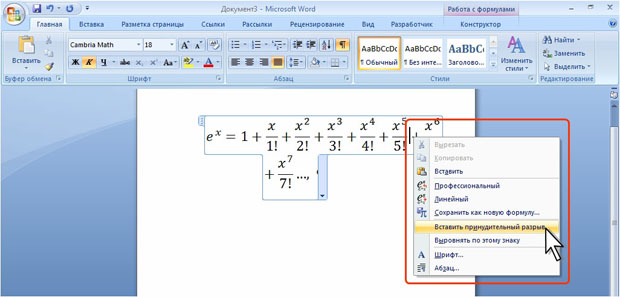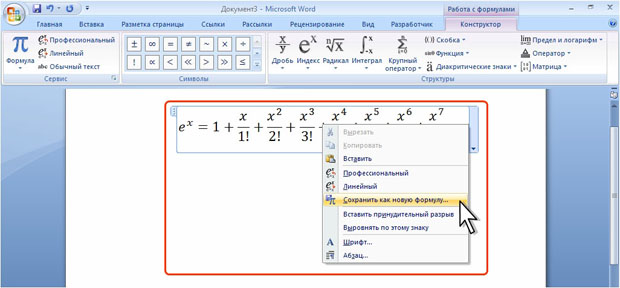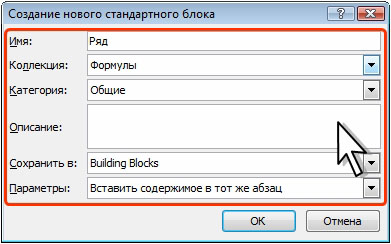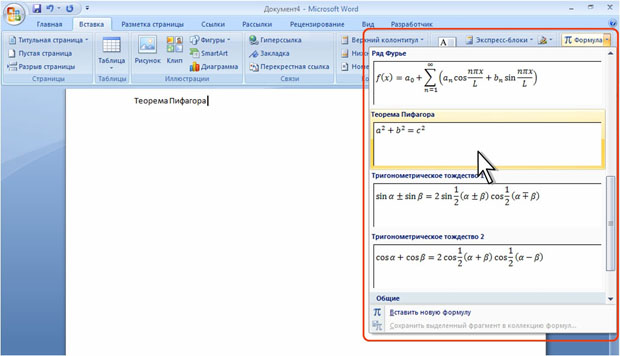Создание текста документа
Оформление формулы
Изменение параметров шрифта
Параметры шрифта формулы устанавливаются в основном с использованием группы Шрифт вкладки Главная.
Можно выделить всю формулу или выделять в ней отдельные элементы и устанавливать оформления с использованием элементов группы Шрифт ( рис. 2.40).
При создании формулы используется шрифт Cambria Math. Шрифт формулы изменить невозможно. Размер шрифта можно изменять только сразу для всех символов, знаков и операторов формулы. Если требуется изменить шрифт или размер отдельных элементов формулы, следует их выделить и в группе Сервис контекстной вкладки Работа с формулами/Конструктор нажать кнопку Обычный текст (см. рис. 2.37).
Не все элементы группы Шрифт вкладки Главная доступны при оформлении формулы.
Установка границ и заливки
Для всей формулы или ее отдельных элементов с использованием группы Шрифт вкладки Главная можно устанавливать границы и заливку так же, как это делается для обычного текста ( рис. 2.41).
Можно сразу создавать формулу, заключенную в рамку.
- В группе Структуры контекстной вкладки Работа с формулами/Конструктор щелкните по кнопке Диакритические знаки и выберите вариант формулу в рамке ( рис. 2.42).
- Введите формулу в поле формулы ( рис. 2.43).
Для настройки особенностей рамки щелкните правой кнопкой мыши по формуле, в контекстном меню выберите команду Свойства границы, а затем воспользуйтесь командами подчиненного меню ( рис. 2.44).
Расположение формулы на странице
Выравнивание формулы
Формула вставляется в то место документа, где в данный момент находится курсор. Формулу можно вставлять в строку текста или в виде отдельного абзаца.
При расположении формулы в одной строке с текстом можно перенести формулу в отдельную строку. Щелкните по стрелке элемента управления содержимым и в появившемся меню выберите команду Изменить на отображаемый ( рис. 2.45).
После этого перед формулой и после нее автоматически будут вставлены разрывы строки. Для выравнивания формулы по краям страницы щелкните по стрелке элемента управления содержимым, в появившемся меню выберите команду Выравнивание, а затем в подчиненном меню выберите вид выравнивания ( рис. 2.46).
Формулу, вставленную как отдельный абзац, можно выравнивать как обычный абзац.
Перенос формул
Если формула не помещается по ширине страницы, ее часть автоматически переносится на новую строку. Можно принудительно задать место переноса формулы.
Щелкните правой кнопкой мыши в месте предполагаемого переноса формулы и в контекстном меню выберите команду Вставить принудительный перенос ( рис. 2.47).
Сохранение формул для повторного использования
Созданную формулу можно сохранить как стандартный блок в коллекцию стандартных формул для дальнейшего использования.
- Щелкните по формуле правой кнопкой мыши и в контекстном меню выберите команду Сохранить как новую формулу ( рис. 2.48).
- Формула сохраняется как стандартный блок. В окне Создание нового стандартного блока в поле Имя введите название (имя) сохраняемого блока ( рис. 2.49).
Сохраненная формула будет находиться в группе Общие галереи формул.
Вставка заранее созданных формул
Word содержит несколько встроенных формул. Кроме того, можно пользоваться ранее созданными и сохраненными формулами. Во вкладке Вставка в группе Символы щелкните по стрелке рядом с кнопкой Формула, а затем выберите нужную формулу ( рис. 2.50).
Вставленную формулу можно изменять и оформлять в обычном порядке.