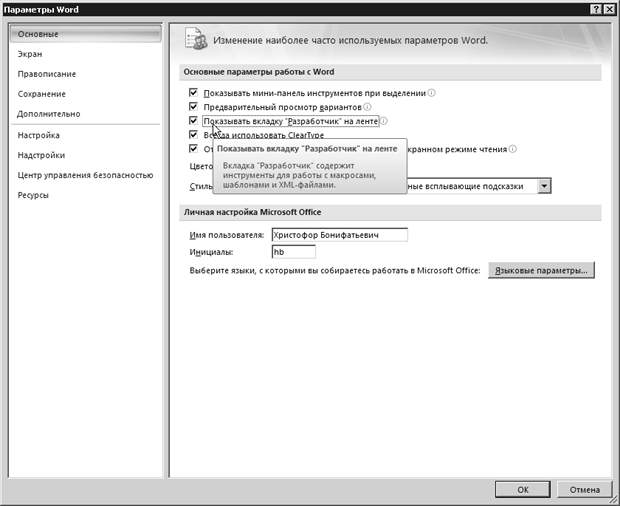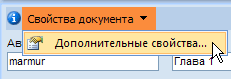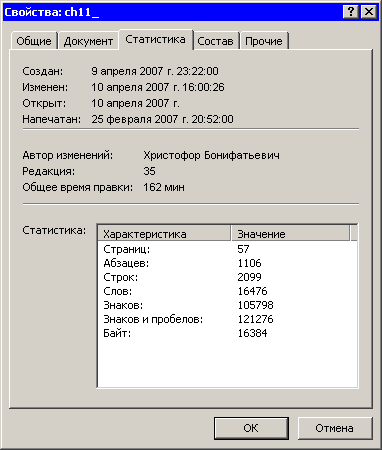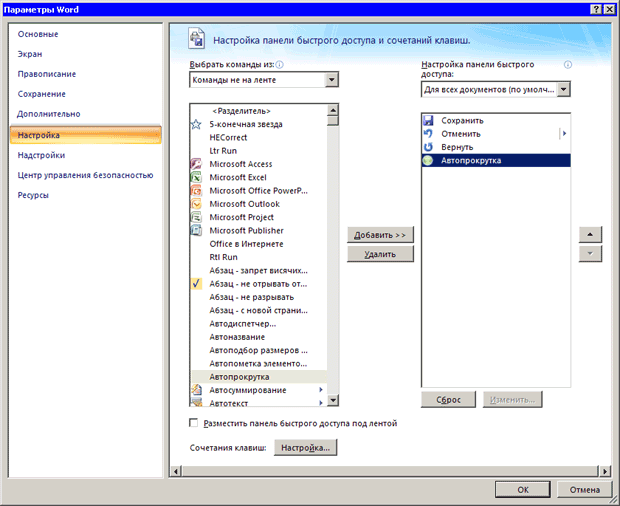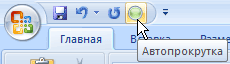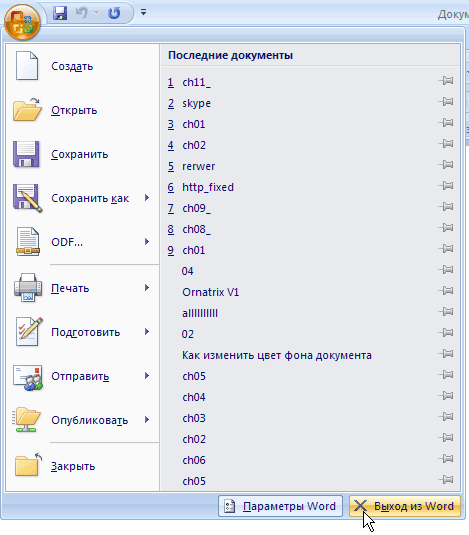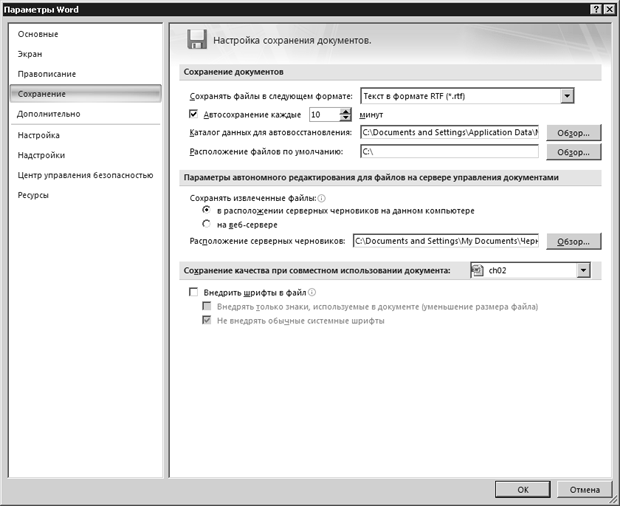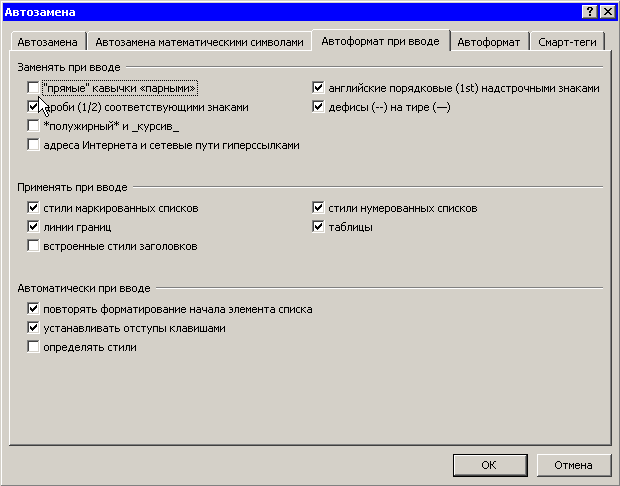Справка и решение проблем
Я не вижу вкладку "Разработчик" на ленте. Где она?
Лента "Разработчик" по умолчанию не отображается. Чтобы включить ее отображение, выполните следующие действия:
- Нажмите кнопку Office, после чего нажмите кнопку Параметры Word
- Перейдите в раздел Основные и в группе Основные параметры работы с Word установите флажок Показывать вкладку "Разработчик" на ленте (рис. 11.17).
- Нажмите кнопку OK, чтобы сохранить изменения.
Текст, который раньше выглядел нормально, пропал или превратился в странные надписи, заключенные в фигурные скобки. Что делать?
Скорее всего, это произошло потому, что вы случайно переключили установки отображения полей одним из следующих способов:
- вы нажали сочетание клавиш Alt+F9, переключив режим отображения полей так, что вместо значений полей стали отображаться их коды;
- вы щелкнули правой кнопкой мыши на поле и выбрали в контекстном меню пункт Коды/значения полей.
В любом случае, чтобы исправить ситуацию, нужно нажать Alt+F9 еще раз.
Можно ли в Word автоматически посчитать количество знаков в документе?
Узнать количество знаков в документе можно двумя способами. Во- первых, щелкнув по информационному полю в строке состояния, в котором отображается количество слов. Щелчок по этому полю открывает диалоговое окно Статистика (рис. 11.18). В нем отображается количество знаков в документе с пробелами и без, а также другие статистические данные.
Во-вторых, можно узнать количество знаков в документе при помощи окна Свойства. Для его открытия нажмите кнопку Office и выберите команду Подготовить-Свойства в меню. Под лентой появится область Свойства документа. Щелкните по ссылке Свойства документа и выберите команду Дополнительные свойства (рис. 11.19).
Перейдите на вкладку Статистика (рис. 11.20).
Кроме сведений о количестве знаков в документе, окно свойств документа содержит много полезной информации, например, дату его создания и последнего сохранения, количество страниц, имя автора и др.
Можно ли с помощью мыши без колеса прокрутки просматривать документы, прокручивая их?
Для этого в Word есть функция автоматической прокрутки документов. Чтобы ее настроить, сделайте следующее.
- Нажмите кнопку Настройка панели быстрого доступа и выберите пункт Другие команды в меню.
- В появившемся окне Настройка панели быстрого доступа и сочетаний клавиш раскройте список Выбрать команды из и выберите вариант Команды не на ленте.
- Выберите команду Автопрокрутка и нажмите кнопку Добавить (рис. 11.21)
- Чтобы изменить положение новой кнопки на панели быстрого запуска, выделите строку Автопрокрутка и нажмите кнопку Вверх один или несколько раз. Команда, расположенная в списке внизу, будет находиться на панели справа, команда, расположенная вверху – слева.
- Нажмите кнопку OK, чтобы сохранить изменения. Посмотрите на обновленную панель быстрого запуска.
Теперь, когда вам понадобится автоматическая прокрутка документа, достаточно будет нажать кнопку Автопрокрутка на панели быстрого запуска (рис. 11.22).
Я часто работаю с несколькими документами одновременно и трачу немало времени на их закрытие. Можно ли автоматизировать этот процесс?
Воспользуйтесь командой Выход из Word. Она находится в нижней части меню Office (рис. 11.23).
В диалоговом окне открытия файлов каждый раз открывается не та папка, которую я чаще всего использую, а Мои документы. Можно ли ее изменить?
Для изменения папки, используемой по умолчанию, сделайте следующее.
- Нажмите кнопку Office, а затем нажмите кнопку Параметры Word в нижней части меню Office.
- В окне Параметры Word выберите раздел Сохранение.
- Перейдите к области Сохранение документов и нажмите кнопку Обзор напротив поля Расположение файлов по умолчанию.
- Перейдите в папку, которая будет использоваться по умолчанию, и нажмите кнопку OK. Путь должен иметь вид Диск:\Папка или, если вы хотите сохранять файлы в корень диска, Диск:\ (рис. 11.24).
После выбора папки нажмите кнопку ОК в окне Параметры Word.
При вводе текста Word автоматически заменяет прямые кавычки парными. Однако в некоторых случаях мне необходимо использовать прямые, например для обозначения дюймов. Можно ли отключить данную функцию?
Чтобы Word не заменял прямые кавычки парными, сделайте следующее.
- Нажмите кнопку Office, а затем нажмите кнопку Параметры Word в нижней части меню Office.
- В окне Параметры Word выберите раздел Правописание.
- Перейдите к области Параметры автозамены и нажмите одноименную кнопку (рис. 11.25). Откроется окно Автозамена.
- Перейдите на вкладку Автоформат при вводе и в списке Заменять при вводе снимите флажок "прямые" кавычки "парными" (рис. 11.26).
- Нажмите кнопку ОК, чтобы подтвердить изменения.