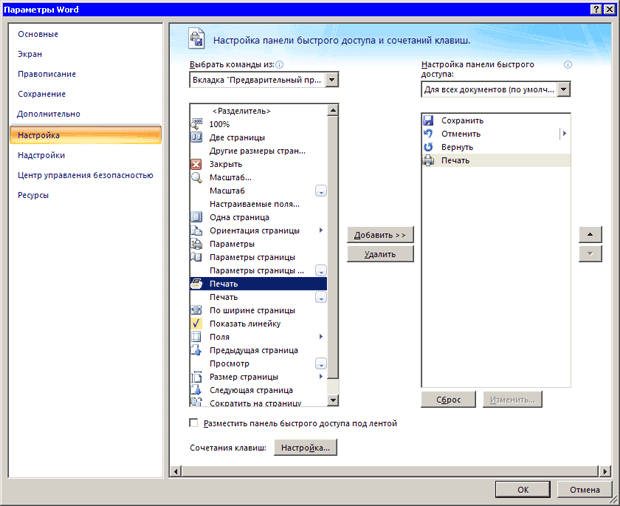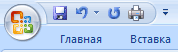Справка и решение проблем
11.4. Ответы на часто возникающие при работе с Word вопросы
Возможно, что во время прохождения этого курса у вас возникли вопросы, ответы на которые вы не нашли. При работе с Microsoft Word у вас и дальше будет возникать множество вопросов. Любознательность — это одно из главных условий успешного обучения, ведь чем больше вы интересуетесь, тем значительнее будет ваш багаж знаний, когда вы выясните для себя все непонятное.
В этом разделе собраны ответы на вопросы, которые чаще всего возникают у начинающих пользователей Word. Такую форму изложения обычно называют ЧаВО (часто задаваемые вопросы и ответы на них), или FAQ. Для удобства вопросы разделены на группы, которые соответствуют темам, освещенным в каждой лекции курса.
Основы работы в Microsoft Word
Пропало отображение ползунка масштаба в строке состояния! Что делать?
В Word 2007 можно настраивать команды, вынесенные на строку состояния. Возможно, вы сами или кто-то другой случайно отключили отображение этого ползунка. Вы легко можете это проверить, щелкнув правой кнопкой мыши по строке состояния. После этого щелкните по строке Ползунок Масштаба, чтобы включить его отображение (рис. 11.11).
Читал, что все профессионалы работают с горячими клавишами. Как их изучить?
Проще простого! Во-первых, при наведении курсора на команды, расположенные на ленте, вы можете увидеть сочетания клавиш для их вызова. Во-вторых, при нажатии на клавишу Alt возле заголовков вкладок появляются названия клавиш, которые нужно нажать, чтобы перейти к другим командам. После открытия новой вкладки возле каждой команды, для которой назначена клавиша, также высвечиваются названия.
При этом, чтобы выбрать нужную команду, удерживать предыдущие клавиши не обязательно, а можно нажимать их поочередно. Например, для открытия меню вставки таблицы нужно поочередно нажать Alt, С (переход к вкладке Вставка ) и Е (открытие меню вставки таблицы) на русской клавиатуре (рис. 11.12).
Клавиши для быстрого вызова команд доступны не только для команд на ленте, но и для команд на панели быстрого запуска и меню Office (рис. 11.13).
Помните, что сделать работу с офисными приложениями удобнее могут не только программы, но и современные функциональные манипуляторы. Удобная клавиатура с большим количеством дополнительных клавиш поможет быстрее работать с Интернетом, запускать часто используемые приложения, посылать на печать документы и т. д. Надписи с подсказками на боковых сторонах клавиш помогут быстрее освоить "горячие" клавиши, используемые для основных операций — создание нового документа, копирование текста в буфер обмена, выделение курсивом и т. д. Мышь, на которой предусмотрены дополнительные кнопки, позволяет задействовать в работе все пальцы руки, а не только два. Дополнительным кнопкам по бокам мыши и возле колесика можно назначить часто выполняемые действия — отмену последней операции, вставку текста, поиск, переключение между документами.
Как изменить цвет фона документа?
Для изменения цвета фона перейдите на вкладку Разметка страницы и нажмите кнопку Цвет страницы в группе Фон. Выберите подходящий вариант (рис. 11.14). При этом программа автоматически перейдет в режим Веб-документ. Если вы измените режим просмотра, воспользовавшись соответствующей командой в меню Вид, то цвет фона тоже изменится.
Изменение цвета фона отображается только на экране. При печати цвет останется обычным.
Чтобы изменить настройки печати, нужно нажимать кнопку Office, а затем выполнять команду Печать-Печать, что не совсем удобно. Можно ли вызывать настройки печати другим способом?
Во-первых, можно воспользоваться сочетанием клавиш Ctrl+P. Во-вторых, вы можете вынести на панель кнопку, которая будет открывать окно с настройками печати. Для этого сделайте следующее.
- Нажмите кнопку Настройка панели быстрого доступа и выберите пункт Другие команды в меню.
- В появившемся окне Настройка панели быстрого доступа и сочетаний клавиш раскройте список Выбрать команды из и выберите вариант Вкладка "Предварительный просмотр".
- Выберите команду Печать и нажмите кнопку Добавить
- Чтобы изменить положение новой кнопки на панели быстрого запуска, выделите строку Печать и нажмите кнопку Вверх один или несколько раз. Команда, расположенная в списке внизу, будет находиться на панели справа, команда, расположенная вверху – слева.
- Нажмите кнопку OK, чтобы сохранить изменения. Посмотрите на обновленную панель быстрого запуска (рис. 11.16)