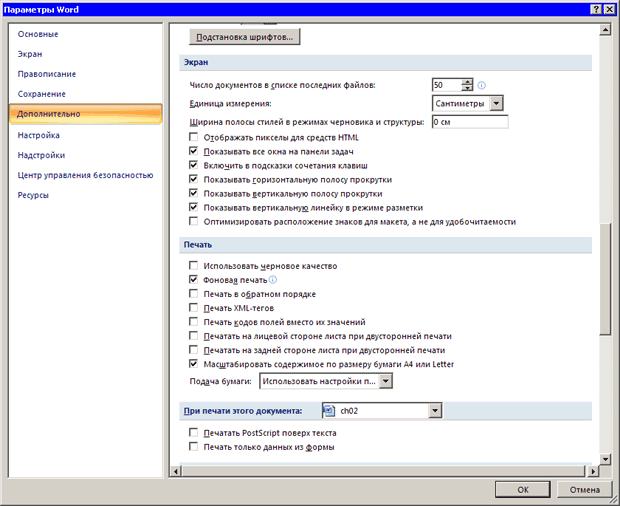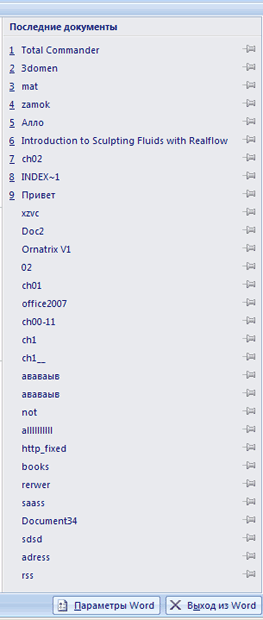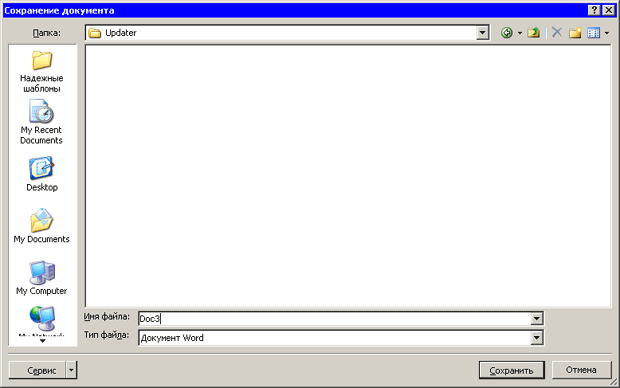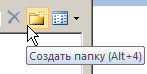Работа с документами
Упражнение 2.3. Изменение количества запоминаемых программой файлов
Чтобы увеличить количество файлов, которые запоминает Word, сделайте следующее.
- Нажмите кнопку Office, а затем нажмите кнопку Параметры Word в нижней части меню Office.
- В окне Параметры Word выберите раздел Дополнительно.
- Перейдите к области Экран и укажите нужное количество файлов в диапазоне от одного до пятидесяти в поле Число документов в списке последних файлов. (рис. 2.22)
- Нажмите кнопку ОК, чтобы подтвердить свой выбор.
- Поочередно откройте и закройте несколько разных файлов. Убедитесь, что Word запоминает все открываемые вами файлы, посмотрев подменю Последние документы (рис. 2.23).
Если вы не хотите, чтобы кто-нибудь видел, с какими файлами вы работаете, то можете отключить запоминание программой последних открываемых файлов. Для этого достаточно установить в поле Число документов в списке последних файлов значение 0. В этом случае Word не будет запоминать названия открываемых файлов.
Сохранение документа
При работе в Word очень важно постоянно сохранять документы. Набрать и отредактировать текст — это полдела. Главное — сохранить вашу работу. Пока документ не сохранен, вся информация, которую вы видите на экране, находится в памяти компьютера и пропадает после закрытия программы. Чтобы иметь возможность использовать ее впоследствии, необходимо записать данные в файл и сохранить на жесткий диск.
Сохранять работу можно разными способами:
- при помощи кнопки Сохранить на панели инструментов быстрого доступа (рис. 2.24);
- нажать кнопку Office и выбрать команду Сохранить в меню (рис. 2.25);
- воспользовавшись сочетанием клавиш Ctrl+S.
При первом сохранении документа нужно указать его имя, а также выбрать папку, в которой он будет храниться на диске, и формат файла. Необходимые параметры указываются в диалоговом окне Сохранение документа (рис. 2.26), которое появляется при выполнении одной из указанных выше команд.
Это окно напоминает окно Открытие документа: слева находится панель адресов, содержащая ссылки на папки, которые чаще всего используются для сохранения документов, вверху — список дисков и папок, а также кнопки перехода, внизу — поле Имя файла и список Тип файла.
Для сохранения документа сделайте следующее.
- При помощи панели адресов или списка перехода между папками выберите папку, в которую вы хотите сохранить документ. Вы также можете создать новую папку, воспользовавшись кнопкой Создать папку или сочетанием клавиш Alt+4 (рис. 2.27).
- Введите имя файла в соответствующем поле. По умолчанию программа назовет файл Документ1 (порядковый номер может быть другим).
- Выберите тип файла. Чаще всего для документов Microsoft Word используется формат Open XML, который установлен по умолчанию.
- Нажмите кнопку Сохранить. Файл сохранен.
В Office 2007 представлен новый формат сохранения документов - Microsoft Office Open XML. Файлы, сохраненные в этом формате, имеют расширение DOCX. Его особенности – улучшенное восстановление файлов после повреждения и наличие встроенной поддержки сжатия файлов в формате ZIP, которая дает возможность уменьшить размер до пятидесяти процентов. Однако этот формат несовместим с более ранними версиями Word, поэтому если ваши партнеры еще не успели перейти на новую версию офисного пакета, вам придется отказаться от сохранения документов в этом формате.
Для сохранения файлов в формат, совместимый с более ранними версиями программы, выберите вариант Документ Word 1997-2003 в списке Тип файла. Значки файлов, которые сохраняются в Word 2007 в формат, совместимый с Word 2003, отличаются от значков документов, сохранных в формате Open XML (рис. 2.28) (сравните с рис. 2.6).
Если вы обычно сохраняете файлы не в формате Open XML, а в каком- нибудь другом (например, RTF или DOC), то заметите, что каждый раз выбирать нужный формат из списка Тип файла неудобно. Упростить процедуру сохранения можно, изменив тип файла, используемый по умолчанию для сохранения. Например, RTF-файлы часто используются, когда предполагается, что с документом будут работать на компьютерах с разным программным обеспечением. Этот формат более универсальный, чем Open XML.