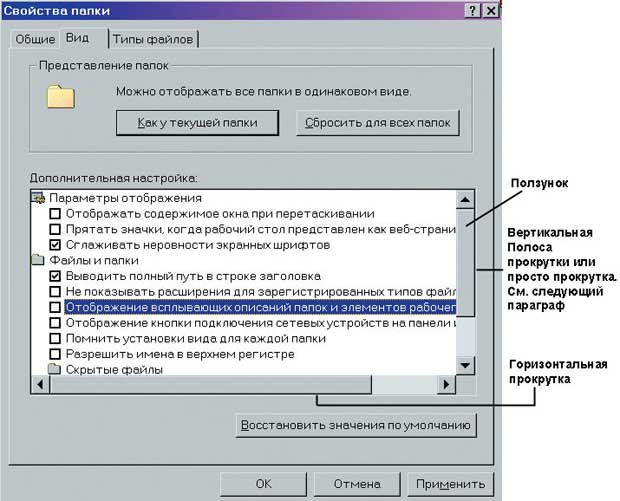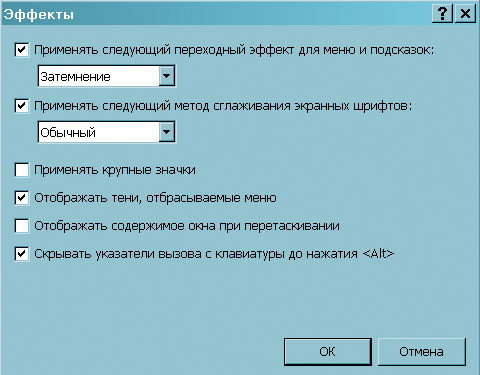Окна в Windows
Четвертый совет автора. Если хотите, настоятельная рекомендация
| Если вы внесли изменения в диалог, то выходите из него только так: Применить изменения, щелкнув на кнопке Применить, и Вежливо поблагодарить диалог, щелкнув на кнопке ОК. Изменили, применили, поблагодарили! |
Соблюдение этой рекомендации избавит вас от лишних проблем! Надо приучить себя АВТОМАТИЧЕСКИ выполнять эти советы, на уровне рефлекса!
Если не появляется контекстная подсказка
Откройте окно задачи "Мой компьютер". Наведите курсор мыши на значок папки "Принтеры" или "Панель управления" и после этого "замрите". Что делать, если подсказка с описанием папки так и не появилась? И даже если описания папок появлялись, все равно выполните следующие действия:
- Откройте меню Вид программы "Мой компьютер" (или меню Сервис, если у вас более поздняя версия системы Windows).
- Выполните команду Свойства папки... (три точки означают, что после выполнения команды появится диалоговое окно) и сразу спросите себя: " Где я? Какая закладка впереди?"
- В диалоге "Свойства папки" щелкните на закладке "Вид".
увеличить изображение
Рис. 2.30. Если названия опций диалога и порядок их следования немного отличаются от тех, что на рисунке – ничего страшного: главное – ПРАВИЛЬНО прочитать, чтобы найти интересующую вас строкуПравильно прочитайте опцию диалога:
"НЕТ, Отображение всплывающих описаний папок и элементов рабочего стола" (потому и не появляются контекстные подсказки на кнопках и системных папках окна программы "Мой компьютер").
- Включите опцию "Отображение всплывающих описаний папок и элементов рабочего стола". При этом не обязательно "целиться" прямо в квадратик.
- Щелкните на кнопке Применить, а затем ОК диалога. (Вспомнили: изменили, применили, поблагодарили!)
А теперь снова выполните первых 3 шага и прочитайте опции для тренировки!
Знакомство с Прокруткой
На рис. 2.30 предыдущего параграфа видно, что список опций продолжается вниз, но полностью не помещается в разделе "Дополнительные настройки". Поэтому справа от списка появляется вертикальная Прокрутка, она имеет две кнопки со стрелочками наверху и внизу (в этом окне есть и горизонтальная прокрутка).
Для того чтобы пролистать список по строчкам вверх или вниз, щелкаете на кнопке или на кнопке
или на кнопке Прокрутки.
Прокрутки.
При этом сам список перемещается прямо в противоположную сторону ровно на одну строчку. К этому вы скоро привыкнете, т.к. поймете, почему так происходит. "Походите" по списку то вверх, то вниз. Наблюдайте за поведением списка.
Если список длинный и надо быстрее переместиться по списку, то удобнее использовать ползунок – серый прямоугольник на Прокрутке.
Передвинуть ползунок – значит, выполнить следующие действия:
- Зажать на нем левую кнопку мыши.
- Не отпуская ее, перемещать курсор мыши вверх или вниз по полосе прокрутки.
Передвигая ползунок по прокрутке вверх или вниз, вы как бы непрерывно перемещаетесь по списку сразу на несколько строчек.
Как видно из рис. 2.30, названия некоторых опций не вмещаются полностью в окошечко "Дополнительные настройки".
Поэтому внизу этой области и находится горизонтальная прокрутка со стрелками влево и вправо. Если возникло желание дочитать строки до конца, то щелкайте на стрелке вправо. Тогда строчки "уходят" влево, и теперь можно увидеть, что же написано в конце этих строк. Для того чтобы вернуться на начало, надо либо использовать кнопку со стрелкой влево, либо ползунок горизонтальной прокрутки.
Если при перетаскивании сначала сдвигается рамка окна
Перемещайте окно задачи "Мой компьютер" по Рабочему столу ("за шкирку").
Если сначала перемещается рамка окна, а потом уже его содержимое, то это не очень удобно. Рассмотрим, как устранить это неудобство, для разных версий системы Windows (если в вашем случае окна перетаскивались целиком, все равно выполните следующие действия).
Для Windows 98, 2000:
- В окне программы "Мой компьютер" откройте меню Вид для Windows 98 или меню Сервис для Windows 2000.
- Выполните команду Свойства папки... (три точки означают, что после выполнения команды появится диалоговое окно) и сразу спросите себя: " Где я? Какая закладка впереди?"
- В диалоге "Свойства папки" щелкните на закладке "Вид" (правильно прочитайте опцию "НЕТ, Отображать содержимое окна при перетаскивании"; теперь понятно, почему перетаскивается сначала только рамка окна).
- Включите опцию "Отображать содержимое окна при перетаскивании", щелкнув на строке.
- Щелкните на кнопке Применить, а затем ОК диалога "Свойства папки".
Для Windows XP:
- Щелкните правой кнопкой мыши на свободном месте Рабочего стола.
- В появившемся контекстном меню выполните команду Свойства и сразу спросите себя: " Где я? Какая закладка впереди?"
- В диалоговом окне "Свойства: Экран" щелкните на закладке "Оформление".
- Щелкните на кнопке Эффекты....
В появившемся диалоге правильно прочитайте опцию "НЕТ, Отображать содержимое окна при перетаскивании" (теперь понятно, почему перетаскивается сначала только рамка окна).
- Включите опцию "Отображать содержимое окна при перетаскивании", щелкнув на строке.
- Щелкните на кнопке ОК диалога "Эффекты".
- Щелкните на кнопке Применить, а затем ОК диалога "Свойства системы".