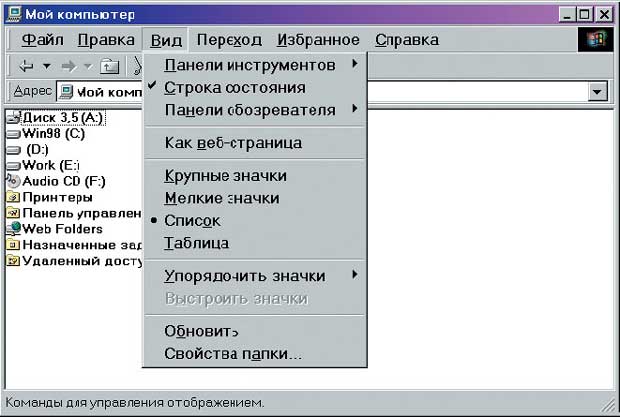Окна в Windows
Заголовок окна и его назначение
Откройте окно программы Мой компьютер, если вы успели его закрыть. Мы договорились, что для примера работаем именно с этой задачей.
Заголовок окна всегда отвечает на вопрос "Где я?"
Если вы открыли значок Мой компьютер, то находитесь в окне программы (задачи, приложения) Мой компьютер. А если в заголовке окна будет написано "Бебебе", значит вы в задаче "Бебебе" (и не говорите, что вы туда не заходили!)
Какая программа работает в каждом из окон на рис. 2.1 п. "О названии "Панель задач"?
Обратите внимание на цвет заголовка. Если цвет яркий (при стандартной настройке Windows – синий), значит, окно активное, т.е. вы в нем работаете. Щелкните вне окна на свободном месте Рабочего стола, и тогда цвет заголовка станет бледно-серым. Значит, окно находится в неактивном состоянии – вы в нем сейчас не работаете!
Для того чтобы активизировать окно, щелкните левой кнопкой мыши:
- на любом свободном месте в окне;
- или на заголовке окна;
- или на кнопке раскрытия окна на Панели задач.
Если окон много, то активное окно как бы выходит на передний план. Может случиться, что ни одно из окон не является активным, значит, вы работаете на Рабочем столе.
С помощью заголовка можно перетаскивать окно по Рабочему столу, как котенка за шкирку. Как это сделать?
- Наведите курсор мыши на заголовок.
- Зажмите левую кнопку.
- Не отпуская кнопки, перемещайте курсор мыши по Рабочему столу в том направлении, куда хотите сдвинуть окно: влево, вправо, вверх или вниз.
- Отпустите кнопку мыши в том месте, где должно находиться окно.
Замечание:
Иногда сначала перемещается только рамка окна, а уже потом его содержимое. Ничего страшного, скоро вы сможете сами исправить эту ситуацию. Немного терпения (в п. "Если при перетаскивании сначала сдвигается рамка окна" вы сможете узнать, как это сделать).
Итак, с помощью заголовка любого окна можно:
- ответить на вопрос "Где я?";
- увидеть, работает окно или нет (по его цвету);
- перетащить окно на другое место ("за шкирку").
Третий совет автора. Если хотите, настоятельная рекомендация
| Как только появляется окно, сразу спросите себя: "Где я?" и ищите ответ в заголовке окна! Не надо бегать глазами по экрану – смотрите сразу на заголовок, потому что только заголовок окна ответит вам на этот вопрос. |
Эта рекомендация должна выполняться на уровне рефлекса!
Кнопки управления размерами окна
Открыв окно программы Мой компьютер, обратите внимание, что на Панели задач появилась КРО (кнопка раскрытия окна) с таким же названием. Щелкните на этой кнопке, и окно "свернется"! Снова щелкните на КРО, и окно вновь появится на экране.
То же самое можно сделать с помощью кнопки управления в верхнем правом уголке окна. Наведите курсор мыши на эту кнопку и "замрите", почти сразу появится подсказка с названием кнопки "Свернуть". Щелкните на этой кнопке, и окно свернется в КРО. Вызовите окно на Стол, щелкнув на КРО.
в верхнем правом уголке окна. Наведите курсор мыши на эту кнопку и "замрите", почти сразу появится подсказка с названием кнопки "Свернуть". Щелкните на этой кнопке, и окно свернется в КРО. Вызовите окно на Стол, щелкнув на КРО.
Соседняя кнопка (Развернуть) позволяет расширить окно на весь экран. Щелкните на этой кнопке и посмотрите, как изменился ее вид: на ней появилось два листочка:
(Развернуть) позволяет расширить окно на весь экран. Щелкните на этой кнопке и посмотрите, как изменился ее вид: на ней появилось два листочка: . Это кнопка "Восстановить" (вернуть прежний размер окна).
. Это кнопка "Восстановить" (вернуть прежний размер окна).
Как узнать, что окно развернуто на весь Рабочий стол?
Стандартный ответ: вижу, что окно занимает весь экран.
Правильный ответ:
кнопка с двумя листочками – и только она! – показывает, что окно развернуто на весь Рабочий стол!
Окно можно увеличить на весь экран и вручную, растягивая его рамку (см. п. "Размеры окна"). Да, визуально окно будет занимать весь экран, потому что изменились размеры окна, но оно не будет развернуто! И кнопка по-прежнему остается с одним листиком.
Щелкните на кнопке "Восстановить", и окно вернется к прежнему размеру, а на кнопке снова появится один листик бумаги.
Замечание:
Окно можно распахнуть на весь экран двойным щелчком (тук-тук) левой кнопкой прямо на заголовке окна. Для того чтобы вернуть окно к прежнему размеру, повторите двойной щелчок на заголовке окна. Итак,
| Кнопка | Щелчок на кнопке приводит к тому, что |
|---|---|
| Окно сворачивается в КРО на Панели задач. Щелчок на КРО возвращает окно на экран. | |
| Окно разворачивается на весь экран, а сама кнопка превращается в кнопку с двумя листиками. | |
| Окно возвращается к прежнему размеру, а кнопка превращается в кнопку с одним листиком. | |
| Закрыть окно, выйти из программы. На Панели задач исчезает КРО этой задачи. |
Закрыть активное окно можно и комбинацией двух клавиш: Alt (слева) + F4, т.е. сначала зажать первую клавишу и, не отпуская ее, легко нажать на вторую, затем тут же одновременно отпустить обе клавиши. Попробуйте закрыть окно таким образом!
Рабочий стол – окно без крестика, но его тоже можно закрыть этими же клавишами (см. "Азы системы Windows" п. "Как завершить работу с Windows, если мышка "умерла").
Размеры окна
Откройте окно программы Мой компьютер, если вы успели его закрыть.
Можно не только свернуть или развернуть окно на весь экран, но и изменить его размеры по своему усмотрению.
- Наведите курсор мыши на верхнюю или нижнюю рамку окна так, чтобы курсор превратился в черное перекрестие. (Для примера выберите нижнюю рамку.)
- Зажмите левую кнопку мыши, при этом курсор должен остаться в виде перекрестия.
- Не отпуская левую кнопку, перемещайте курсор сначала вниз (вертикальный размер окна начнет увеличиваться), затем вверх (размер окна начнет уменьшаться).
- Отпустите кнопку мыши, как только вам понравился размер окна.
Чтобы изменить горизонтальный размер окна, курсор необходимо навести на левую или правую границу (рамку) окна, соответственно.
Для того чтобы одновременно изменить вертикальный и горизонтальный размер:
- Наведите курсор мыши на нижний правый угол окна, прямо на заштрихованную часть (место изменения размера окна) так, чтобы он изменил свою форму на перекрестие.
- Зажмите левую кнопку мыши, при этом курсор мыши должен остаться в виде перекрестия.
- Не отпуская левую кнопку, перемещайте курсор под углом 45 градусов (вниз и вправо одновременно)!
Упражнение
А теперь растяните окно на весь экран с помощью мыши влево, вправо, вверх и вниз до упора! Визуально окно занимает весь экран. Но кнопка управления окном "Развернуть" по-прежнему остается с одним листиком, т.е. окно не развернуто на Рабочий стол! Просто вы сами изменили его размеры, растянув рамку окна.
Вспомнили, что:
окно развернуто на весь Рабочий стол тогда и только тогда, когда вы видите два листика на средней кнопке управления окном!
Верните окно к исходному размеру (см. п. "Кнопки управления размерами окна").
Строка меню
Обычно строка меню (в дальнейшем просто "меню"), располагается сразу под заголовком окна (откройте окно программы Мой компьютер, если вы его закрыли):
увеличить изображение
Рис. 2.3. Меню - меню... Знакомое слово, не правда ли? Его вы получаете в ресторане, чтобы выбрать что-нибудь вкусненькое. При этом в меню входят ВСЕ блюда, которые имеются в ресторане
В меню программы (в данном случае – Мой компьютер) входят все ее команды, т.е. все действия, которые она умеет выполнять. Если в заголовке окна название "Бебебе", значит в меню "живут" все команды программы "Бебебе"!
Для того чтобы открыть меню, например, Вид, надо щелкнуть на этой позиции:
увеличить изображение
Рис. 2.4. После щелчка вниз выпадает список команд меню Вид, который немного отличается в разных версиях Windows
Обратите внимание: слева от команды Список стоит переключатель – значит, "ДА, значки в окне выстроены списком" (команды Список и Таблица меню Вид есть во всех версиях системы Windows). Переключатель означает выбор из нескольких вариантов, в данном случае четырех: значки в окне могут быть крупными или мелкими, выстроены списком или таблицей.
Упражнение:
В меню Вид последовательно выполните команды:
| Крупные значки | Значки в окне станут больше по размеру, а список команд меню Вид закроется, т.к. после выполнения команды происходит автоматический выход из меню.Теперь в меню Вид переключатель стоит слева от команды Крупные значки. |
| Мелкие значки | Значки в окне – те же и в том же количестве, только меньшего размера. |
| Список | Значки по-прежнему мелкие, но построены в виде списка. |
| Таблица | Что получилось? К каждому элементу списка добавились подробные разъяснения. |
В каком виде оставить значки? По вашему выбору, но удобнее – списком.