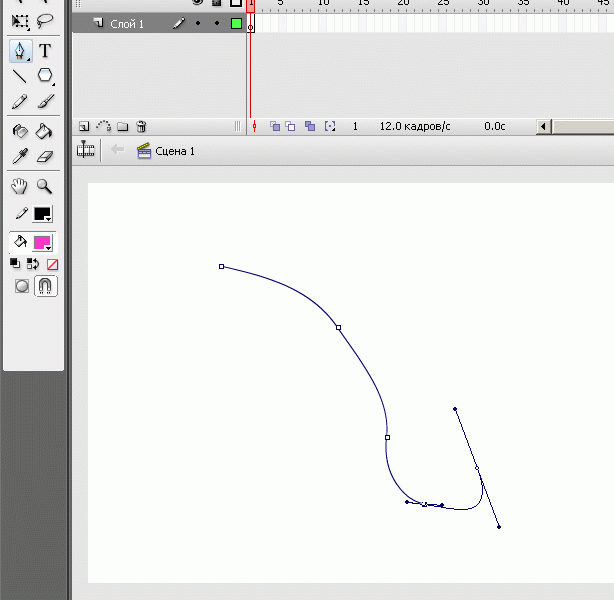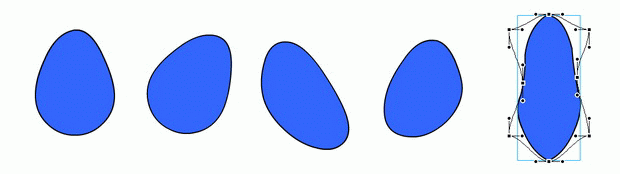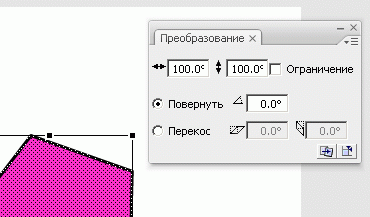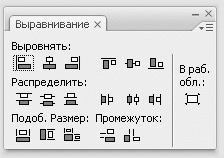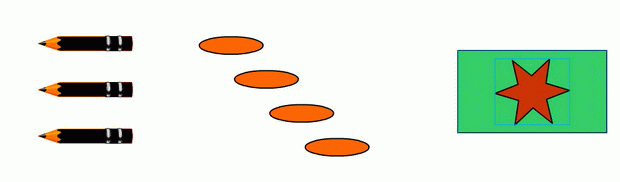|
После прохождения теоретической части пришло письмо об окончании теоретической части курса, будет ли практическая часть? |
Знакомство с Adobe Flash CS3 Professional. Интерфейс. Инструменты рисования, выделения и редактирования
Инструмент "Перо"
С помощью данного инструмента можно рисовать прямые, ломаные линии и сегменты кривых. Линия строится по базовым точкам на основе механизма кривых Безье.
Этот инструмент - самый сложный для учащихся по технике применения, поэтому в дальнейшем лишь немногие из них пользуются его возможностями. Эффективное применение инструмента "Перо" требует определенных практических навыков. Чтобы освоить его применение, надо провести несколько практических занятий - в данном случае основным является опыт. Кроме этого, важна общая подготовленность учащихся (возможно, они уже рисовали кривые Безье в других векторных редакторах). Тем не менее затраты времени на его освоение окупятся, как только возникнет необходимость создать нечто нестандартное. Поэтому изучение этого инструмента можно предложить желающим в качестве самостоятельного задания.
Мы рассматриваем работу с этим инструментом в общем виде, так как здесь требуется определенный опыт, который вырабатывается постепенно.
Чтобы нарисовать прямую линию, необходимо указать первую и последнюю точки отрезка. Точка создается щелчком на столе. Например, чтобы получить ломаную, состоящую из трех отрезков, требуется четыре точки.
Нарисованную линию можно либо оставить незамкнутой - дважды щелкнуть на последней точке линии, либо преобразовать в замкнутую фигуру - щелкнуть на начальной точке. Незамкнутая фигура является контуром. Если фигуру замкнуть, к контуру автоматически добавится заливка.
Рисование кривых с помощью пера основано на редактировании узлов - базовых точек и касательных или направляющих в этих узлах. Длина и направление касательной определяют размер и величину изгиба сегмента кривой между двумя узлами.
Чтобы нарисовать сегмент кривой, необходимо выполнить следующие действия:
- Создать первую базовую точку - узел, щелкнув мышью на столе.
- Для создания второго узла переместить указатель на требуемое расстояние и нажать левую кнопку мыши; в результате на экране появится линия, соединяющая базовые точки.
- Не отпуская кнопку, переместить указатель в сторону, противоположную требуемому направлению изгиба; при перемещении указателя на экране появится направляющая, размер и направление которой определяют глубину и угол изгиба (рис. 1.19).
- При получении требуемой формы сегмента кривой отпустить кнопку мыши. Направляющая станет невидимой, а узлы (первая и конечная точки сегмента) будут представлены маленькими окрашенными прямо-угольничками.
- Чтобы добавить еще один сегмент к созданному ранее, требуется повторить шаги 2, 3, 4 описанной выше процедуры.
При работе с пером следует иметь в виду, что нарисованная линия считается "незавершенной" до тех пор, пока вы не нажмете клавишу Esc или не переключитесь на другой инструмент. Иначе каждая новая точка будет считаться принадлежащей данной линии и автоматически соединяться с ней новым сегментом.
Для инструмента "Перо", как и для других инструментов рисования, пользователь может установить толщину и цвет линии, а также цвет заливки.
Инструмент "Спецвыделение" ("Белая стрелка")
Этот инструмент, так же как и предыдущий, сложен в использовании без определенных практических навыков.
Инструмент "Спецвыделение" отличается двумя свойствами:
- во-первых, при выборе объекта с его помощью объект рассматривается как единое целое, без разделения на контур и заливку;
- во-вторых, его работа основана на редактировании кривых Безье.
С помощью этого инструмента объект можно выбрать одним из двух способов:
- заключить объект в прямоугольную область (как при использовании инструмента "Стрелка");
- щелкнуть на контуре объекта.
В обоих случаях по периметру объекта появится отображение опорных точек кривых Безье, которые задают форму данного объекта. Редактируя расположение узлов, длину и угол направляющей, можно добиться получения любой самой сложной формы объекта (рис. 1.20).
Инструмент "Свободное преобразование" и панель "Преобразование"
Практически все операции по трансформированию (преобразованию) объекта могут быть выполнены с помощью инструмента "Свободное преобразование". С выбранным объектом (или несколькими) можно проделать следующее:
- изменение положения точки трансформации;
- масштабирование;
- поворот и вращение;
- трансформацию.
При включении инструмента "Свободное преобразование" становятся доступны четыре кнопки-модификатора.
Каждая из них работает как переключатель, то есть одновременно нельзя включить два режима. Но когда ни одна из кнопок не нажата, обеспечивается наиболее универсальный режим работы инструмента "Свободное преобразование", при котором доступны почти все основные его функции.
Трансформирование объекта выполняется с помощью маркеров, расположенных на выделяющей рамке. Чтобы пользователям было удобнее различать предназначение маркеров, с каждым из них связан свой вариант указателя мыши. Возможности инструмента обширны (рис. 1.21).
Панель "Преобразование" имеет в целом то же предназначение, что и инструмент "Свободное преобразование", однако перечень реализуемых с ее помощью функций несколько отличается.
Панель "Преобразование" не отображается на экране в первоначальном интерфейсе - выберите ее в меню "Окно" или нажмите комбинацию клавиш Ctrl+Т.
- исходный объект
- поворот
- наклон
- искажение
- изгиб
Формат панели "Преобразование" показан на рис. 1.22. Он достаточно прост. Лишь некоторые особенности: чтобы зеркально отобразить объект или его часть, надо в режиме "Перекос" задать 180 градусов.
В нижнем правом углу панели:
- Кнопка "Сброс", которая предназначена для восстановления исходных параметров объекта;
- Кнопка "Копировать и применить преобразование", которая сохраняет исходное изображение и последующую трансформацию. В результате вы получаете два изображения, различающихся выполненным преобразованием.
Во Flash любой элемент имеет так называемую точку трансформации. Точка трансформации - это некоторая точка объекта, относительно которой Flash выполняет позиционирование и преобразование объекта (поворот, наклон и т. д.). По умолчанию точка трансформации совпадает с геометрическим центром объекта. Визуально эта точка отображается только в режиме преобразования объекта, то есть если объект выбран с помощью инструмента "Свободное преобразование".
Выравнивание объектов
Выравнивание объектов позволяет устанавливать расположение двух или более объектов относительно монтажного стола (кадра) или относительно друг друга. Одним из способов является
выравнивание с помощью соответствующей панели "Выровнять". Чтобы ее открыть, следует войти в меню "Окно".
Панель "Выравнивание" (рис. 1.23) дает возможность выровнять выбранные объекты по горизонтальной или вертикальной оси. Вы можете выравнивать объекты вертикально (по правому краю, по центру или по левому краю выбранных объектов) либо горизонтально (по верхнему краю, по центру или нижнему краю выбранных объектов).
Выравнивание выполняется по соответствующим сторонам выделяющих рамок, окружающих каждый выбранный объект.
Кроме этого можно распределить объекты в пространстве на равном расстоянии (группы кнопок "Распределить" и "Промежуток") и выравнять по размеру (группа кнопок "Подоб. Размер") (рис. 1.24).
| Выравнивание по левому краю и распределение на равном расстоянии по вертикали | Распределение на равном расстоянии по вертикали и по горизонтали | Выравнивание по центру по горизонтали и вертикали |
Примерные вопросы для контроля
- Из каких частей состоит панель инструментов?
- Для чего служит панель свойств? От чего зависит ее внешний вид?
- Как изменить размер кадра (монтажного стола), фоновый цвет, скорость (количество кадров в секунду) анимации?
- Какие инструменты используются для выделения? Как выделить весь объект? его часть?
- Какие функции выполняет инструмент "Стрелка"?
- Для чего служит инструмент "Свободное преобразование"?
- Как включается и выключается привязка к объектам?
- Какие возможности предоставляет панель "Выравнивание" для точного расположения объектов?
- Какие объекты можно нарисовать инструментом "Линия"?
- Расскажите об инструменте "Карандаш" и его настройках.
- Какие дополнительные настройки имеются у инструмента "Кисть"? Как они влияют на работу этого инструмента?
- Какие объекты можно нарисовать инструментами "Овал" и "Прямоугольник"?