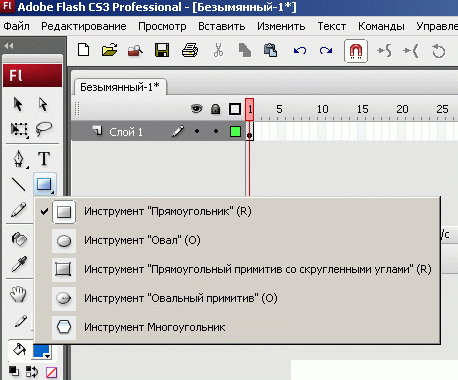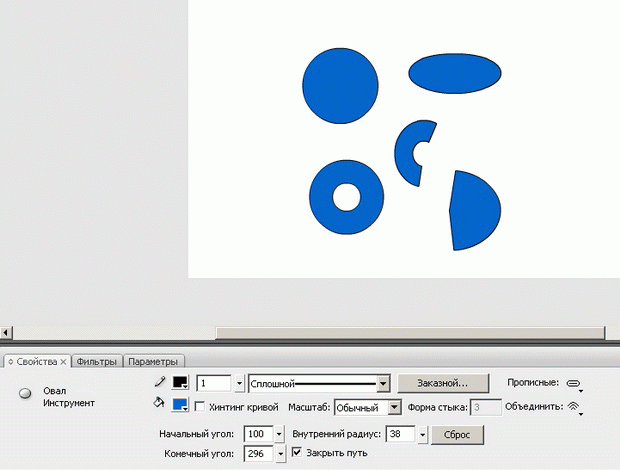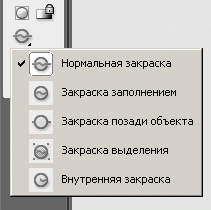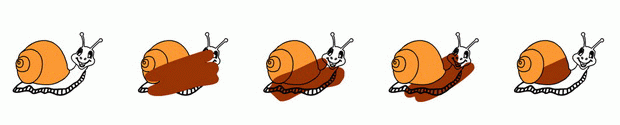|
После прохождения теоретической части пришло письмо об окончании теоретической части курса, будет ли практическая часть? |
Знакомство с Adobe Flash CS3 Professional. Интерфейс. Инструменты рисования, выделения и редактирования
Инструмент "Прямоугольник"
Этот объект состоит из двух составляющих - контура и заливки. Чтобы получить правильную фигуру (квадрат) при рисовании, надо держать нажатой клавишу Shift на клавиатуре.
Кроме изменения параметров контура и заливки можно изменить величину скругления углов прямоугольника. Для изменения этого параметра следует в панели свойств ввести соответствующие значения.
Обратите внимание: на панели рядом с пиктограммой этого инструмента есть маленький черный треугольничек в нижнем правом углу. Это означает, что под этой пиктограммой "спрятан" еще один или несколько инструментов. Если нажать кнопку мыши и немного подержать, мы увидим пиктограммы других инструментов, рисующих базовые фигуры (рис. 1.7).
Инструмент "Овал"
Созданная фигура также состоит из двух составляющих - контура и заливки, которые могут редактироваться отдельно друг от друга. Чтобы получить круг, при рисовании надо держать нажатой клавишу Shift на клавиатуре.
С помощью этого инструмента можно нарисовать овал, круг, дугу, окружность, сектор, кольцо или часть кольца (см. рис. 1.8). Для этого задаются настройки в панели свойств.
Нарисуем овал или круг, предварительно выбрав цвет контура и заливки. Обратите внимание на опцию рисования в нижней части панели инструментов. Кнопка "Рисование объектов" выключена!
Выберем объект инструментом "Стрелка" щелчком мыши и перенесем его на другую часть монтажного стола. Оказывается, выбрался не весь объект, а только его заливка (или контур, если щелчок пришелся по контуру). Дело в том, что в программе любой объект, состоящий из контура и заливки, рассматривается как две составляющие. Но если мы сделаем двойной щелчок на объекте, он выделится целиком.
Очистим наш монтажный стол (Стоп, стоп! Вы уже заметили на панели инструментов "Ластик", но для этой задачи он нам не понадобится). Для этого "нарисуем" Черной стрелкой прямоугольник так, чтобы внутрь этого прямоугольника попали все объекты, и нажмем клавишу Del.
Инструмент "Многоугольник"
Еще один инструмент - "Многоугольник". В панели свойств (Параметры - рис. 1.9) можно задать количество углов (сторон) и "звездность". Поэкспериментируйте с этим инструментом, рисуя правильный шестиугольник, восьмиугольную звезду, другие фигуры.
Прежде чем перейти к описанию применения других инструментов рисования, рассмотрим возможности редактирования объектов на примере тех, которые уже нарисованы и расположены на нашем монтажном столе.
Самый функциональный и часто используемый инструмент - "Стрелка - Черная стрелка". С некоторыми его функциями мы уже познакомились: чтобы выбрать весь объект, следует выполнить одно из двух действий:
- щелкнуть дважды мышью внутри объекта;
- установить указатель мыши за пределами объекта, и, нажав кнопку мыши, переместить указатель таким образом, чтобы весь объект оказался внутри области, ограниченной прямоугольником.
Выбранный объект отображается покрытым мелкой сеткой, а контур - более толстой линией по сравнению с обычным состоянием.
Для выбора контура объекта следует подвести указатель к границе объекта и щелкнуть один раз левой кнопкой мыши. Если контур объекта представляет собой ломаную или многоугольник (состоит из нескольких кусочков), то щелчок на любом участке контура приводит к выбору только этого участка. Чтобы выбрать весь такой контур, следует сделать двойной щелчок на контуре или щелкнуть последовательно на всех отрезках контура, удерживая нажатой клавишу Shift. (Эта клавиша добавляет объекты к выбору. Если еще раз щелкнуть по выбранному объекту, он будет удален из набора выбранных.)
Не забываем о возможности редактирования кривизны контура. Часто это единственный способ нарисовать что-либо свое (рука дрожит, мышь скачет, планшета нет). Проведите эксперимент: удалите контур фигуры, оставив заливку; подведите курсор мыши к границе заливки - вы убедитесь, что форма заливки редактируется так же, как и контур.
Выбор заливки объекта выполняется аналогично: включив инструмент "Стрелка", следует щелкнуть (один раз!) внутри объекта. Заливка будет выделена, а контур - нет.
Чтобы отменить выбор (снять выделение), достаточно щелкнуть мышью в любом свободном месте рабочей области.
При выборе инструмента "Стрелка" в поле дополнительных параметров панели инструментов отображаются дополнительные настройки работы инструмента (рис. 1.10):
- Привязка к объектам - если "магнит" включен, то перемещаемый объект "связывается" с другим объектом;
- Сглаживание - контуры предварительно выбранного объекта можно сгладить, выровнять;
- Выпрямление - контуры объекта выпрямляются, уменьшается кривизна линий.
Инструмент "Карандаш"
Инструмент рисует контуры.
Для него имеются три режима работы (рис. 1.11).
Попробуем нарисовать одним движением руки овал карандашом, используя различные режимы (начиная с последнего!). Результат объясняет все!
- Режим "Выпрямление" просчитывает преобразование исходного изображения, нарисованного "вручную", в одну из геометрических фигур, наиболее приближенную к вашему рисунку. Простейшим случаем такого преобразования является выпрямление линии, нарисованной не очень ровно.
- Режим "Сглаживание" является менее "жестким" и позволяет избавиться от некоторых шероховатостей в рисунке.
- Третий режим - "Краска" - оказывает еще меньшее воздействие на исходную линию. Цвет и толщина линии настраиваются с помощью панели свойств инструмента.
Инструмент "Кисть"
Инструмент позволяет создавать линии, напоминающие мазки кистью. Для него предусмотрен целый ряд дополнительных специальных эффектов, включая эффект каллиграфического письма. Следует отметить, что кисть рисует фигуры, состоящие из одной заливки.
(Учащиеся не видят разницы между инструментами "Карандаш" и "Кисть", причем считают Кисть предпочтительней для рисования линий. Стоит отдельно подчеркнуть разницу в нарисованных объектах - для линий (контуров) используем "Карандаш" или "Линию").
Для инструмента предусмотрено пять режимов работы. Выбор режима выполняется с помощью кнопки-модификатора (рис. 1.12).
- Нормальная закраска - "мазок" кисти покрывает все линии и заливки редактируемого изображения, а также любой другой объект или участок стола, оказавшиеся на пути кисти (рис. 1.13б);
- Закраска заполнением - обеспечивает закрашивание заливок, не влияя на контуры и пустую область стола (рис. 1.13в);
- Закраска позади объекта - "мазок" кисти покрывает расположенную за изображением пустую область стола, оставляя все линии и заливки на редактируемом изображении без изменения (рис. 1.13г);
- Закраска выделения - "мазок" кисти влияет только на предварительно выбранную область;
- Внутренняя закраска - закрашивается только та заливка, с которой операция была начата; другие заливки, контуры и стол остаются без изменения (рис. 1.13д); если вы начнете закрашивание в пустой области рабочего стола, то эффект будет тот же, что и в режиме "Закраска" позади объекта.
- исходное изображение
- Нормальная закраска
- Закраска заполнением
- Закраска
- Внутренняя
позади объекта закраска
увеличить изображение
Рис. 1.13. Эффект применения различных режимов инструмента "Кисть" (работа с кистью начиналась во всех случаях на бежевой заливке)
Также пользователь может выбрать размер, форму, цвет кисти.
Для того чтобы лучше увидеть различия между инструментами "Карандаш" и "Кисть", попробуем отредактировать их контуры инструментом "Черная стрелка" (рис. 1.14).