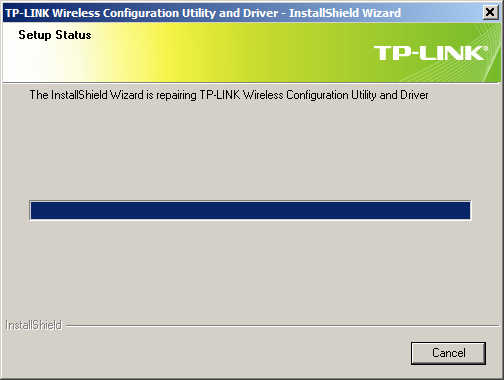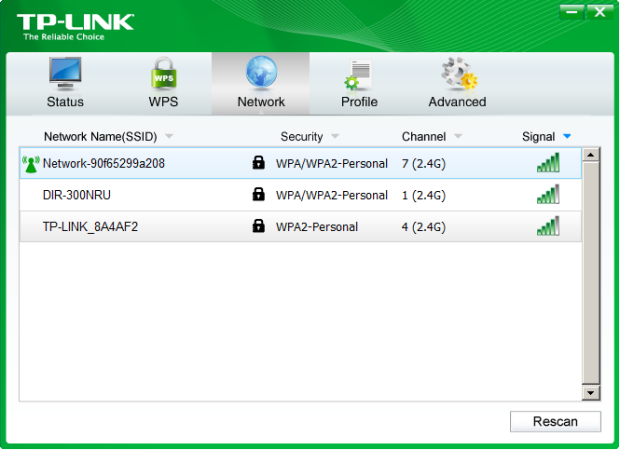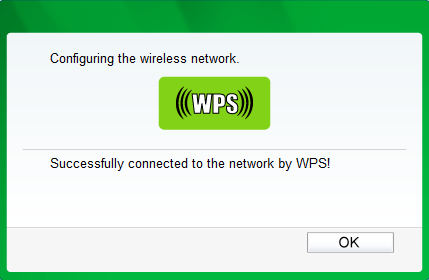Настройка беспроводной сети в ОС Windows 7
Пример 3. Настройка WI-FI адаптера TP-LINK
Вставляем адаптер в USB порт ПК и устанавливам драйвер адаптера ( рис. 38.25).
Указываем модель адаптера ( рис. 38.26) и начинаем его настройку ( рис. 38.27).
После установки адаптер обнаружит ближайшие беспроводные сети, в том числе и наш роутер TP-Link ( рис. 38.28).
Для подключения к сети мы должны или нажать на роутере кнопку WPS ( рис. 38.29) или ввести, написанный на роутере PIN-код, у нас это число 52035098 – рис. 38.30 и рис. 38.31.
Результат – беспроводная сеть настроена ( рис. 38.32).
Краткие итоги
В работе мы на практике рассмотрели работу с конкретными моделями беспроводных устройств, а именно: настройку беспроводного маршрутизатора TL-WR1043ND и Wi-Fi роутера Net Gear JWNR2000. Мы изучили настройку Wi-Fi сети на ноутбуке для ОС Windows 7. Познакомились с характеристиками настольной всенаправленной 8дБи антенны TL-ANT2408C, Wi-Fi-адаптера TP-LINK TL-WN725N, беспроводного мини сетевого USB-адаптер (USB WLAN) TL-WN823N и
USB-адаптером Wi-Fi TP-Link TL-WN822N. К лабораторной работе прилагаются скринкасты и видеоролики.