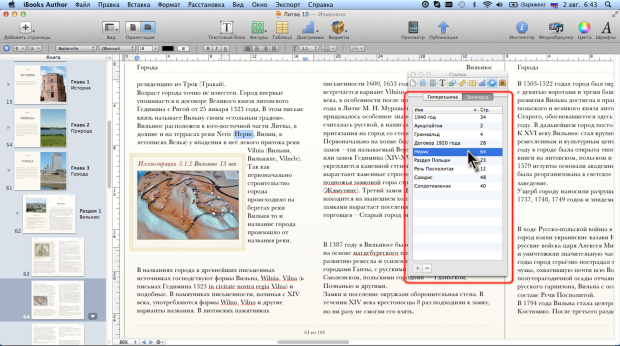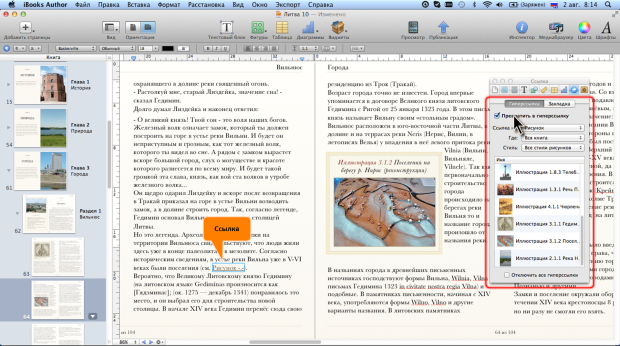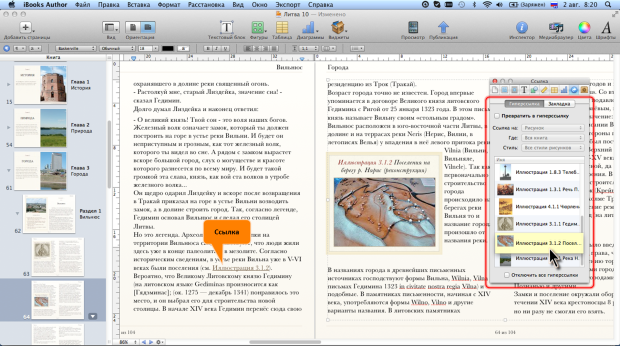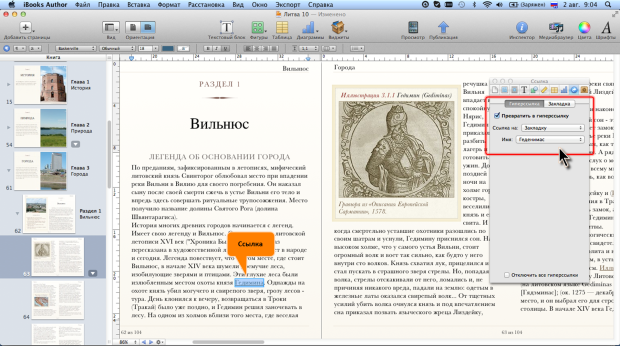|
Как скачать программу, я не могу разобраться, по ссылке не могу скачать |
Справочно-ссылочный аппарат книги
Создание закладок
Закладки применяют для быстрого перехода к нужному фрагменту книги. Закладками можно пользоваться как при чтении книги на iPad, так и при создании ее в iBooks Author.
Невозможно добавить закладку для какого-либо объекта (рисунок, таблица, диаграмма и др.). Невозможно добавить закладку и для текста, содержащегося в этих объектах. Невозможно создать закладку для заголовка и номера главы (раздела), текста в текстовых блоках, фигурах и ячейках таблиц.
Закладку можно добавить как для выделенных текстовых фрагментов, так и для любого места текста книги в котором в данный момент находится текстовый курсор.
- Выделите фрагмент текста, для которого создается закладка, или установите курсор в нужное место текста книги.
- В нижней части вкладки Закладка окна Инспектора ссылок нажмите кнопку со знаком плюс (+), после чего в списке закладок появится новая запись с именем закладки и номером страницы ( рис. 13.5).
По умолчанию в качестве имени закладки предлагается выделенный текст, для которого она создана. Если никакой текст не был выделен, закладка имеет имя Закладка. Для удобства работы можно в списке закладок дважды щелкнуть по имени закладки и ввести новое имя.
Поскольку непосредственно для заголовков глав и разделов закладки создать невозможно, можно поставить курсор перед первым словом главы (раздела), а затем создать закладку на это место книги. Такая закладка по умолчанию имеет имя Закладка. Это имя можно изменить на имя главы (раздела).
По умолчанию закладки в списке отсортированы по именам (см. рис. 13.5). Для сортировки закладок используют заголовки столбцов списка (Имя и Стр.).
Количество закладок в книге не ограничено.
Ненужную закладку можно удалить.
- Перейдите в раздел книги, в котором находится удаляемая закладка.
- Выделите закладку в списке на вкладке Закладка окна Инспектора ссылок (см. рис. 13.5) и нажмите кнопку со знаком минус (-).
Перекрестные ссылки
Полноценные перекрестные ссылки в iBooks Author использовать невозможно.
Однако можно создавать автоматически обновляемые ссылки на различные объекты, имеющие метку.
- Установите курсор в том месте текста, куда добавляется ссылка.
- На вкладке Гиперссылка окна Инспектора ссылок установите флажок Превратить в гиперссылку, после чего в текст книги будет вставлена ссылка Рисунок -.- ( рис. 13.6).
- В раскрывающемся списке Ссылка на должен быть установлен параметр Рисунок. В нижерасположенном списке выберите объект, на который создается ссылка, после чего в тексте книги появится название метки и номер объекта ( рис. 13.7).
Для удобства поиска нужного объекта для ссылки можно в раскрывающемся списке Где выбрать главу, содержащую объект, а в раскрывающемся списке Стиль выбрать тип метки (Галерея, Диаграмма и др.).
В процессе редактирования книги может быть изменен тип, номер или способ нумерации метки объекта ссылки. По умолчанию установлено автоматическое обновление ссылок. Номер и способ нумерации метки изменяются мгновенно. Тип метки в ссылке будет изменен при следующем открытии файла книги в iBooks Author. Можно и принудительно изменить тип ссылки в текущем сеансе работы с книгой.
- Щелкните по ссылке правой кнопкой мыши и в контекстном меню выберите команду Автообновление, чтобы отключить обновление данной ссылки.
- Еще раз щелкните по ссылке правой кнопкой мыши и в контекстном меню выберите команду Автообновление, чтобы включить обновление ссылки.
Следует иметь в виду, что автоматическое обновление включается и выключается для каждой ссылки в отдельности.
При работе со ссылкой можно изменить и способ нумерации объектов. Для этого следует щелкнуть правой кнопкой мыши по ссылке и в контекстном меню выбрать команду Редактировать стили меток, после чего появится соответствующее окно (см. рис. 13.3).
Ссылку можно создать на фрагмент текста книги, для которого была создана закладка.
- Выделите текст, который будет являться ссылкой. Это может быть как собственно текст книги, так и специально созданная ссылка (например, см. раздел 1.).
- На вкладке Гиперссылка окна Инспектора ссылок установите флажок Превратить в гиперссылку, в раскрывающемся списке Ссылка на выберите параметр Закладка, а затем в раскрывающемся списке Имя выберите имя закладки ( рис. 13.8).
По умолчанию ссылке назначается соответствующий стиль знака. Можно оставить это оформление или в последующем изменить (см. "Оформление книги и текста" и "Прямое форматирование текста" ).
Для удаления любой ссылки достаточно поставить на нее курсор и на вкладке Гиперссылка окна Инспектора ссылок снять флажок Превратить в гиперссылку (см. рис. 13.6). После удаления ссылки стиль ее оформления сохраняется.