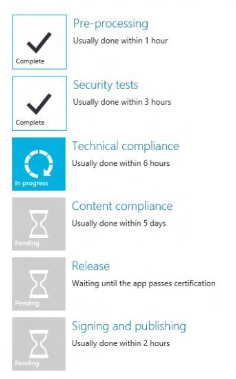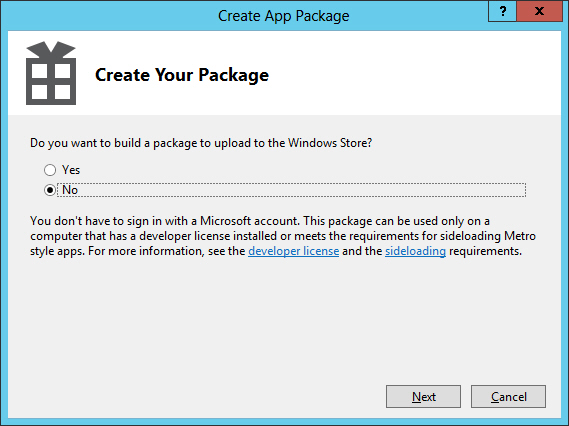| Россия |
Отправка приложения в Windows Store
Дополнительные материалы представлены архивом ![]() Module_11_Assets.
Module_11_Assets.
Презентацию к данной лекции можно скачать ![]() здесь.
здесь.
Цель лекции
В этой лекции вы узнаете, что такое Магазин Windows и как вы можете отправить туда приложение для продажи идоставки конечным пользователям. Вы узнаете о бесплатных демо-версиях, способах монетизации и сертификации.
Начало работы
Вам понадобятся Решения от предыдущих лекций, копии которых необходимо разместить в \Module_11_Assets\Starter.
Сертификация
Приложения для Windows 8 можно приобрести и установить в одном месте: в сервисе Магазин Windows (исключение сделано для разработчиков, которые могут установить приложение вручную). Пользователям это обеспечивает простоту, безопасность и последовательность этапов установки. Для размещения приложения в сервисе Магазин Windows, необходимо выполнить следующие задачи.
-
Зарегистрироваться в Магазине Windows в качестве разработчика
Необходимо ежегодно оплачивать членский взнос при участии в этом сервисе. Это членство предоставляет возможность разместить приложение всервисе, а также просматривать отчеты и аналитические данные вашего приложения. Более подробную информацию по выполнению шагов этой задачи можно просмотреть по ссылке: http://msdn.microsoft.com/ru-ru/library/windows/apps/hh868181.aspx
-
Создать значки и снимки экрана
ваше приложение в сервисе Магазина Windows может отображаться с использованием различных графических представлений. Их необходимо создать заранее.
-
Снимки экрана
При детальном просмотре приложения в Магазине Windows пользователь в первую очередь видит выбранные вами скриншоты. Необходимо иметь скриншоты различных страниц приложения в высоком разрешении.
-
Логотип
Это иконка, размерами 150 х 150 пикселей, размещенная на начальном экране, при выборе "маленькой иконки". Пользователь может переключаться между маленькими и большими иконками.
-
Большой логотип
Это иконка, размерами 320 х 150 пикселей, представленная на начальном экране при выборе "большой иконки".
-
Маленький логотип
Это иконка, размерами 30 х 30 пикселей, отображаемая в основном каталоге Магазина и в Диспетчере задач в качестве значка приложения.
-
Рекламные изображения
Если ваше приложение выбрано в качестве рекомендуемого, для его отображения в Магазине Windows может понадобиться несколько рекламных баннеров. Рекламные баннеры приложения могут иметь следующие размеры:
- 414 x 480 пикселей
- 846 x 468 пикселей
- 558 x 756 пикселей
- 414 x 468 пикселей
-
Снимки экрана
-
Сертифицируйте приложение
Сертификация гарантирует соответствие каждого приложения официальным требованиям сертификации. вы можете просмотреть полный перечень требований сертификации на сайте: http://msdn.microsoft.com/en-us/library/windows/apps/hh694083.aspx
Процесс сертификации состоит из шести этапов и может занять несколько дней. Ниже представлен скриншот процесса сертификации на портале Магазина Windows. Этот портал отображает прохождение приложением каждого этапа сертификации.
Упражнение: заставка и значки
Первое впечатление, которое получают пользователи от приложения, зависит от заставки и значков. Необходимо, чтобы они были внешне привлекательными, так как пользователи их видят в первую очередь. Давайте посмотрим, как устанавливать и использовать значки в приложении. Описанные действия выполняются в Visual Studio.
- Откройте файл проекта \images\splashscreen.png. Заставка, размерами 620 х 300 пикселей, отображается при запуске приложения. Это заставка по умолчанию, и её легко заменить.
- Правым щелчком мыши откройте подпапку \images\ и выберите команду Добавить > Существующий элемент (Add > Existing Item).
- Просмотрите подпапку \Module_11_Assets\ и выберите изображение splashscreen.png.
- Для значков, двойным щелчком откройте в проекте файл package.appxmanifest. Обратите внимание на расположение значков по умолчанию: выберите Страница HTML (HTMLPage) и в поле Имя(Name), введите addImageFlyout.html. Мы заменим их нашими картинками.
- Щелкните правой кнопкой мыши по папке \images\ и выберите пункт Добавить > Существующий элемент" (Add > ExistingItem)
- В папке \Module_11_Assets\images\ выберите картинки logo, smalllogo, и widelogo.
- В редакторе файл-манифеста package.appxmanifest перейдите к широкому значку (wide logo).
- Запустите проект и убедитесь в том, что заставка и логотипы обновились.
Упражнение: отправка приложения
VisualStudio за счет имеющихся функций позволяет упростить отправку приложений в Магазин Windows.
- Правой кнопкой мыши откройте контекстное меню проекта и выберете Магазин >Создать пакеты приложения...(Store > CreateAppPackage)
- На первом этапе с помощью мастера можно загрузить пакет в Магазин или создать локальный пакет для тестирования. Выберите Нет (No) на первом этапе, а затем нажмите кнопку Дальше (Next):
- На следующем шаге в мастере предоставляются параметры вывода и управления версиями информации. Для продолжения нажмите Создать (Create).
- Ссылка указывает расположение файла пакета. Откройте указанную папку и обратите внимание, загружено ли приложение и файл установки пакета для тестирования.
Монетизация
Существует несколько способов заработка на приложениях.
| Платные приложения (Paidapps) | - пользователь должен заплатить за использование приложения после того, как скачал установочный дистрибутив. Цену нужно указывать при отправке приложения в Магазин Windows. |
| Продажи внутри приложения (In-AppSales) | - пользователь должен платить за доступ к определенным функциям приложения. |
| Размещение рекламы в приложении (In-AppAdvertising) | - пользователь просматривает рекламу в вашем приложении, за счет этого вы получаете доход за тысячу рекламных просмотров (ePCM, цена за тысячу просмотров). Основной службой, предлагающей размещение рекламы в приложениях операционной системы Windows 8, является MicrosoftPubcenter http://pubcenter.microsoft.com |
Бесплатные демо-версии
Многие пользователи предпочитают приложения с демо-версией ("сначала попробуй, потом купи"). Магазин Windows предлагает бесплатные демо-версии, в которых доступны следующие возможности ограничения функциональности.
| Бесплатные Демо-версии с ограничением по времени | Это приложение можно использовать лишь определенное время, после которого оно перестает работать. |
| Бесплатные Демо-версии с ограничением по функциональности | Многие функции приложения доступны только после его покупки. |
| Бесплатные Демо-версии с включенными функциями | Приложение является полнофункциональным в течение испытательного периода. По его истеченииопределенные функции отключаются. Для дальнейшего использования приложенияего необходимо купить. |
Для поддержки демо-версий приложений, построенных по модели ограниченной функциональности или по модели с включенными функциями вам нужен код, который использует пространство имен Windows.ApplicationModel.Store.
Подробности об этом можно узнать здесь: http://msdn.microsoft.com/ru-ru/library/windows/apps/hh694065.aspx
Итоги
В этом модуле вы изучили требования для размещения приложения в Магазине Windows. Вы добавляли значки и заставки для приложения, узнали, как создавать пакет для загрузки на портал Windows Store.
Самостоятельная работа
Просмотрите, что использовали разработчики для улучшения представления приложений пользователям в Магазин Windows: какие иконки и скриншоты использовали, как построили свое приложение? Как можно привлечь внимание пользователя к приложению в Магазин Windows, используя визуальные средства?
Вопросы
- Какие визуальные средства можно использовать в Магазин Windows для демонстрации функциональности приложения?
- вы хотите, чтобы все функции вашего приложения были доступны в течение 30 дней пробного периода. По прошествии 30 дней вы хотите отключить возможность сохранения файлов в приложении, если оно не куплено. Возможен ли такой сценарий в сервисе Магазин Windows?
- Верно ли следующее утверждение: Приложение становится доступно пользователям сразу после отправки его в Магазин Windows?
Дополнительные ресурсы
Вы можете узнать больше о Магазине Windows и методах заработка на ваших приложениях в следующих источниках:
- Как стать Разработчиком Магазина Windows
http://msdn.microsoft.com/ru-ru/library/windows/apps/hh868181.aspx
- Блог разработчиков Магазина Windows Этот блог, написанный командой Магазина Windows, рассказывает о платформе, сервисах и возможностях по заработку на приложениях.
- Продажа приложений
http://msdn.microsoft.com/ru-ru/library/windows/apps/br230836.aspx
Официальная документация Сети Разработчиков Microsoft (MSDN) по всем аспектам Магазина Windows.
Ответы
- Можно вставить скриншоты и рекламные баннеры различных размеров, а также настроить параметры значков в файле-манифесте приложения.
- Да, такой вариант возможен при использовании стратегии "полнофункциональной демо-версии" и при написании кода, который задействует пространство имен Windows.ApplicationModel.Store
- Не верно. Перед включением в Магазин Windows приложение должно пройти процесс сертификации, который может занять несколько дней.