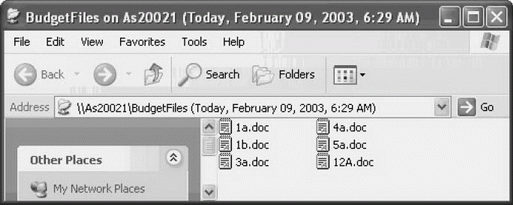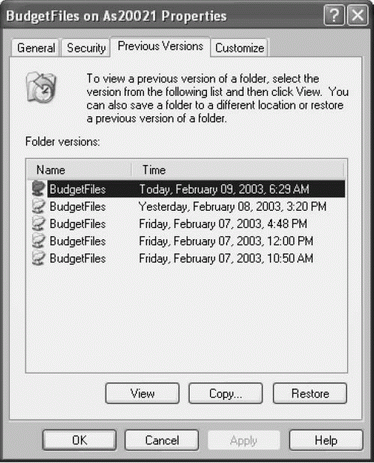| Россия |
Управление файлами и дисками
Конфигурирование теневых копий
Чтобы задать размер пространства для теневых копий и частоту копирования, щелкните на кнопке Settings, чтобы открыть диалоговое окно Settings, см. рис. 7.4.
Конфигурирование области хранения
По умолчанию Windows Server 2003 задает размер области хранения (Storage area) для теневых копий, составляющий приблизительно 10% от размера тома, где находятся разделяемые папки, с минимальным размером 100 Мб. Чтобы увидеть объем пространства, занимаемого текущим набором теневых папок, щелкните на кнопке Details (Подробно).
Если на сервере имеется два тома и только один можно использовать для хранения теневых копий, то вы можете выбрать для этого другой том. Просто выберите этот том из раскрывающегося списка вверху диалогового окна (если на сервере имеется только один том, то раскрывающийся список затенен, то есть недоступен).
Вы можете изменить максимальный размер области хранения или вообще отказаться от ограничений. Используйте следующие сведения для конфигурирования области хранения.
- Для каждой теневой копии используется размер в байтах, равный суммарному объему в байтах скопированных документов.
- Каждый раз, когда создается теневая копия, она сохраняется в виде отдельной единицы хранения. Это означает, что несколько копий могут иметь одинаковое содержимое в зависимости от частоты расписания копирования.
- Если достигнут максимальный размер области хранения, самая старая теневая копия удаляется, чтобы освободить место для текущей копии. При необходимости удаляются сразу несколько старых теневых копий.
Конфигурирование расписания
По умолчанию Windows Server 2003 планирует копирование на 7 утра и на полдень каждый рабочий день. Вы можете изменять это расписание на любые дни недели и моменты в течение дня. Для этого щелкните на кнопке Settings и затем на кнопке Schedule (Расписание), чтобы открыть диалоговое окно, показанное на рис. 7.5.
Текущие запланированные процессы копирования включены в раскрывающийся список вверху этого диалогового окна. Чтобы удалить какое-либо запланированное копирование, выберите его в этом списке и щелкните на кнопке Delete (Удалить).
Чтобы добавить в расписание новые моменты копирования, используйте поля этого диалогового окна. Щелкните на кнопке Advanced (Дополнительно), чтобы запланировать особое копирование или несколько особых копирований на период с начальной даты до конечной даты. Ваше расписание будет записано в Планировщик заданий (Task Scheduler) Windows Server 2003.
Отключение средства создания теневых копий
Если вы больше не хотите использовать пространство на диске для хранения теневых копий, вернитесь во вкладку Shadow Copies диалогового окна Properties данного тома, выберите соответствующий том и щелкните на кнопке Disable (Отключить). Все текущие наборы теневых копий будут удалены, и будут отменены все настройки. Запись задания для создания теневых копий будет удалена из Task Scheduler.
Если вы хотите удалить том, изменив разбиение на разделы соответствующего диска (обычно это делается, чтобы объединить этот том с другим томом на том же диске), то вы должны сначала удалить задание из Task Scheduler или отключить создание теневых копий. В противном случае журнал событий будет заполнен сообщениями о невозможности запуска этого задания.
Установка клиентского ПО для создания теневых копий
В отсутствие установленного экземпляра Previous Versions Client (Клиент предыдущих версий – имя клиентского ПО для работы с теневыми копиями) никто (включая администратора) не может просматривать теневые копии документов в обычных системных окнах (My Computer, Windows Explorer или в диалоговом окне Open какого-либо приложения). Это ПО предустанавливается в Windows Server 2003, но должно быть установлено на других компьютерах сети.
В Windows Server 2003 включено клиентское ПО только для Windows XP. Для версий Windows 98 SE и последующих версий вы можете загрузить это ПО с веб-сайта Microsoft.
Клиентское ПО для Windows XP, twcli.msi, находится в папке %SystemRoot%\System32\clients\twclient\x86 на вашем компьютере Windows Server 2003.
Вы можете переместить это клиентское ПО в какую-либо сетевую точку разделяемого доступа и уведомить пользователей о возможности его считывания, разослать это ПО электронной почтой всем пользователям, которым оно требуется, выполнить его развертывание с помощью SMS или использовать групповые политики для его распространения. Обязательно объясните пользователям, для чего устанавливается это средство и как его использовать.
Установка этого ПО на клиентских компьютерах занимает всего лишь несколько секунд и не требует вмешательства пользователя кроме щелчка на кнопке Finish по окончании установки. В меню Programs не появляется никаких записей (хотя в аплете Add or Remove Programs Панели управления [Control Panel] появляется строка для Previous Versions Client). Это ПО не содержит какой-либо исполняемой программы: вместо этого после установки появляется дополнительная вкладка Previous Versions (Предыдущие версии) в диалоговом окне Properties для любой разделяемой папки на томе, который активизирован для теневых копий.
Доступ к предыдущим версиям файлов
На клиентском компьютере вы можете получать доступ к предыдущим версиям файлов, работая с полной теневой копией для конкретной даты и времени, которая называется версией, или с отдельным файлом внутри версии.
Работа с версиями
Для работы с какой-либо версией (с теневой копией вместо отдельного файла) вы должны выбрать эту версию во вкладке Previous Versions диалогового окна Properties нужной папки. Отображаемый накопитель (при щелчке на котором происходит автоматическое открытие папки для просмотра ее содержимого) в данном случае не подходит; вы должны открыть объект-папку, чтобы появилось диалоговое окно Properties. Это выполняется в окне сетевого окружения My Network Places или Network Neighborhood. Поскольку это разделяемая папка, ее объект появляется, когда клиент открывает компьютер Windows Server 2003.
Чтобы выбрать версию, щелкните правой кнопкой на объекте-папке и выберите в контекстном меню пункт Properties. Перейдите во вкладку Previous Versions, где вы увидите список версий, см. рис. 7.6.
Просмотр файлов в версии.Щелкните на кнопке View (Просмотр), чтобы увидеть список файлов в выбранной версии. В список включены все файлы из исходной папки, но нет никакого способа, чтобы определить, какие файлы были изменены.
Откройте файл, чтобы увидеть его содержимое; вы увидите содержимое на момент создания этой теневой копии. Если вы хотите узнать, отличается ли от этой версии текущая версия файла, то должны открыть соответствующую разделяемую папку и сравнить содержимое. (Имеется более простой способ, см. ниже раздел "Работа с отдельными файлами".)
Вы не можете внести изменения в эту копию, поскольку она доступна только по чтению. Но вы можете использовать функцию Save As (Сохранить как), чтобы скопировать файл в другое место (по умолчанию в папку My Documents на локальном компьютере).
Копирование версии в другое место.Если вы хотите работать со всеми файлами в определенной версии, то выберите эту версию и щелкните на кнопке Copy (Копировать), чтобы открыть диалоговое окно Copy и выбрать место для копирования. Все файлы будут скопированы в выбранную вами папку, поэтому вам может потребоваться создание новой папки для этой специальной группы файлов.
Восстановление определенной версии в разделяемой папке.При щелчке на кнопке Restore (Восстановление) происходит копирование всех файлов выбранной версии в исходную разделяемую папку с заменой текущего содержимого этой папки. Это
чрезвычайно опасная операция, если у вас нет серьезной причины к отмене всей работы, выполненной с этими файлами с момента создания выбранной версии. По моему мнению, единственной причиной может стать исчезновение всех файлов этой разделяемой папки (обычно в результате их случайного удаления).
Работа с отдельными файлами
В большинстве случаев вам потребуется работа с отдельными файлами определенной версии, а не со всей версией. Возможно, вам требуется возврат к предыдущей версии содержимого файла или, может быть, вы хотите увидеть отличия в содержимом между текущим файлом и его версией, которая была сохранена раньше. Доступ к предыдущей версии определенного файла выполняется следующим образом.
- Откройте разделяемую папку (используя отображаемый накопитель, UNC-путь или просмотр из окна My Network Places/Network Neighborhood).
- Щелкните правой кнопкой на строке данного файла и выберите в контекстном меню пункт Properties.
- Перейдите во вкладку Previous Versions.
В список File Versions (Версии файла) включаются только те версии, которые содержат какую-либо копию этого файла, то есть в соответствующей версии содержимое этого файла отличается от его текущего содержимого в разделяемой папке. В этом списке может не оказаться ни одной версии, что говорит об одном из следующих условий.
- Этот файл не изменился по сравнению со всеми его версиями на данном томе. Напомню, что более старые версии могли быть удалены, чтобы освободить место для новых теневых копий.
- Файл не изменялся с момента активизации теневых копий на данном томе.
Вы можете просматривать, копировать или восстанавливать файл, как это описано в предыдущем разделе "Работа с версиями".