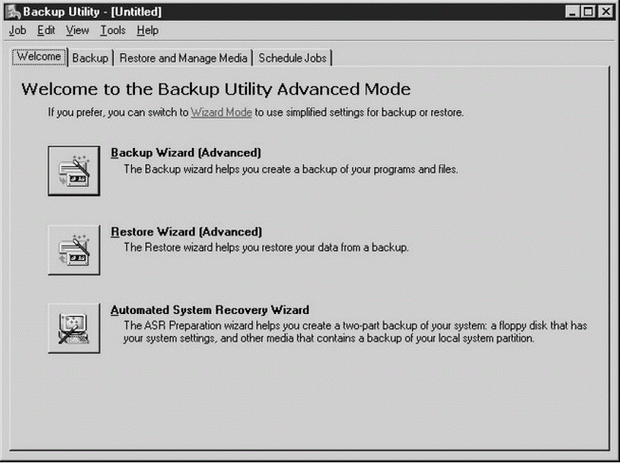| Россия |
Планирование катастроф и восстановление
Портятся диски, разрушаются материнские платы, пользователи портят файлы, а наводнения, пожары и все виды других катастроф происходят с пугающей регулярностью. Вы не сможете вернуть свое предприятие к жизни, если у вас не будет эффективного реализуемого плана восстановления после аварий.
В этой лекции я описываю некоторые средства Windows Server 2003, о которых вы должны знать, чтобы быть уверенным в том, что сможете восстановить компьютер или всю систему вашей компании после катастрофы.
Резервное копирование
Резервное копирование - это не только защита от катастроф; это также защита для восстановления от ошибок. Резервные копии используются для восстановления случайно удаленных файлов не менее часто, чем для восстановления после аварий.
Новые возможности резервного копирования
Если вы переходите к Windows Server 2003 из Windows NT, то обнаружите, что в резервном копировании появились новые функции (большинство из них были добавлены в Windows 2000). В данном разделе дается обзор этих функций.
Теневая копия тома (volume shadow copy)
Совершенно новым средством в Windows Server 2003 является теневая копия тома, то есть "моментальная" копия тома, для которого выполняется резервное копирование, что полезно в ситуации, когда у приложений открыты файлы. В теневую копию включаются открытые файлы и файлы, которые используются в данный момент системой. Это означает, что пользователи могут продолжать доступ к системе во время работы утилиты резервного копирования без риска потери данных.
Это средство реализуется службой Volume Shadow Copy (VSS). Эта служба предоставляет новые функциональные возможности резервного копирования, включая новые интерфейсы прикладного программирования (API), которые могут использовать компании по разработке ПО, если они хотят использовать эту службу. Служба Volume Shadow Copy уведомляет программы и службы, чтобы должно начаться резервное копирование, и приложения, поддерживающие VSS, подготавливаются к резервному копированию, очищая кэш и файлы журналов. Проверьте в документации приложений, выполняемых на вашем компьютере Windows Server 2003, поддерживают ли они службу VSS. Если нет, то используйте рекомендации этого ПО для резервного копирования данных.
В Windows Server 2003 входит средство командной строки, vssadmin.exe, которое вы можете использовать для управления этой службой. Подробную документацию по этому средству см. в Windows Server 2003 Help and Support Center (Центр справки и поддержки), но здесь все же приводятся некоторые сведения по синтаксису.
- Введите vssadmin list providers, чтобы вывести на экран имя, тип, идентификатор провайдера и версию для всех установленных провайдеров теневых копий.
- Введите vssadmin list shadows, чтобы получить список всех существующих теневых копий тома.
- Введите vssadmin list volumes, чтобы получить список томов, допустимых для создания теневых копий.
Несколько типов целевых носителей
Наконец-то вы можете создавать резервные копии файлов на запоминающих устройствах (ЗУ) в дополнение к ленточным накопителям. Эта давно ожидавшаяся возможность означает, что вы можете использовать любой из следующих типов целевых носителей:
- лента;
- сменный диск;
- жесткий диск (логический диск, другой физический жесткий диск и т.д.);
- записываемый CD-ROM.
Резервное копирование/Восстановление состояния системы
В средство Backup включена возможность резервного копирования и восстановления состояния системы Windows (Windows System State). Компоненты, представляющие состояние системы, различаются в зависимости от роли сервера на предприятии.
Состояние системы на всех серверах.Следующие компоненты представляют состояние системы на всех компьютерах Windows Server 2003:
- реестр;
- база данных для классов регистрации COM+;
- загрузочные файлы, включая системные файлы;
- метакаталог IIS (если установлена IIS);
- системные файлы, которые находятся под защитой службы Windows File Protection.
Состояние системы для серверов со специальными ролями.В дополнение к компонентам, которые входят в состояние системы на всех серверах, следующие серверы со специальными ролями имеют дополнительные компоненты в их состоянии системы.
Если на контроллере домена запущена служба DNS, то в части Active Directory состояния системы содержатся данные зоны DNS, интегрированной с Active Directory. Данные зоны DNS, не интегрированной с Active Directory, которые сохраняются в виде .dns -файлов в папке %SystemRoot%\System32\DNS, являются частью загрузочного тома, поэтому они включаются в вашу резервную копию, если вы запускаете обычное резервное копирование (типа Normal).
Резервное копирование защищенных системных файлов
В Windows Server 2003 и последующих операционных системах содержится служба Windows File Protection, которая используется, чтобы избежать потери важных системных файлов за счет их перезаписи или удаления. Служба Windows File Protection действует путем поддержки файлов каталога, находящихся в папке %SystemRoot%\ System32\catroot\{F750E6C3-38EE-11D1-85E5-00C04FC295EE}.
В Windows NT 4 и более ранних версиях Windows NT вы могли выполнять выборочное резервное копирование и восстановление файлов операционной системы в том же стиле, как файлы данных. Это означает, что вы могли задать операции добавочного резервного копирования (типа incremental) и восстановления для файлов операционной системы.
Начиная с Windows 2000, вы не можете выполнять добавочное резервное копирование файлов операционной системы. Вместо этого системные файлы отображаются в резервную копию и восстанавливаются как единое целое. Если вы задаете в своей backup-программе резервное копирование состояния системы (System State), это означает, что защищенные системные файлы будут копироваться автоматически.
Интеграция со службой Remote Storage
Remote Storage (Внешнее хранилище) - это средство Windows Server 2003, которое позволяет вам сохранять данные на ленте или магнитооптических дисках в библиотеке и предоставлять пользователям доступ к этим данным. Это означает, что вы можете освобождать пространство на диске от данных, которые давно записаны и редко используются, и предоставлять доступ к этим данным через библиотеку архивированных файлов.
Интеграция с Task Scheduler
Когда вы конфигурируете приложение backup для автоматизированной обработки, доступ к расписанию может осуществляться через Task Scheduler (Планировщик задач).
Управляемый отдельно носитель резервной копии
Целевой носитель обрабатывается службой RSM (Removable Storage Manager), которая входит в состав Windows Server 2003. Эта служба создает библиотеки съемных носителей и организует все для удобного доступа.
Конфигурация отказоустойчивых дисков не включается в резервную копию
Система Windows NT сохраняла информацию о настройках отказоустойчивых дисков в реестре. Поэтому в случае резервного копирования реестра вы получали возможность восстановления этих настроек. Однако, начиная с Windows 2000 Server, состояние Fault Tolerant Disk (Отказоустойчивый диск) сохраняется в скрытых секторах непосредственно на диске, и его невозможно включить в резервную копию. Поэтому ведите аккуратные записи по конфигурации ваших отказоустойчивых дисков (включая наборы с чередованием, зеркальные диски и наборы томов), поскольку вам придется реконфигурировать эти настройки, прежде чем начать операцию восстановления.
Вопросы полномочий резервного копирования
Чтобы выполнять резервное копирование всех папок и файлов на компьютере, вы должны быть членом группы Administrators или группы Backup Operators. Если вы не являетесь членом любой из этих групп, то можете выполнять резервное копирование только тех файлов и папок, которые отвечают следующим критериям.
- Вы являетесь владельцем файлов и папок, для которых будете создавать резервную копию.
- Вы имеете хотя бы один из следующих уровней полномочий доступа к файлам и папкам, для которых хотите создать резервную копию.
- Read & Execute (Чтение и Выполнение).
- Modify (Изменение).
- Full Control (Полный доступ).
Дисковые квоты и файлы резервных копий
Если вы ограничены дисковой квотой и выполняете резервное копирование на жесткий диск, то должны убедиться, что ваша дисковая квота не ограничивает ваши возможности сохранения файла резервной копии. Чтобы проверить, имеются ли у вас ограничения в виде дисковых квот, щелкните правой кнопкой на диске, где вы хотите сохранять данные, выберите пункт Properties и затем щелкните на вкладке Quota (Квота).
Типы резервного копирования
Windows Backup позволяет выполнять пять следующих типов резервного копирования.
- Normal (Обычное).Резервное копирование всех выбранных файлов и сброс атрибута "архивный" (Archive), который указывает, что для соответствующих файлов была создана резервная копия.
- Copy (Копирование).Резервное копирование всех выбранных файлов, но без сброса атрибута "архивный".
- Incremental (Добавочное).Просмотр выбранных файлов и резервное копирование только тех файлов, которые изменились с момента последнего резервного копирования. У файлов, для которых создается резервная копия, атрибут "архивный" сбрасывается.
- Differential (Разностное).Резервное копирование тех файлов, которые изменились с момента последнего резервного копирования, но без сброса атрибута "архивный".
- Daily (Ежедневное).Резервное копирование тех файлов, которые были добавлены или изменены в этот день. Атрибут "архивный" не сбрасывается.
Единственное применение типа Daily - это резервное копирование файлов, над которыми вы работали сегодня, чтобы можно было взять их домой для продолжения вашей работы.
Резервное копирование
Чтобы запустить приложение резервного копирования, откройте подменю System Tools (Служебные) меню Accessories (Стандартные) и выберите Backup (Резервное копирование). Появится окно мастера резервного копирования или восстановления Backup or Restore Wizard, см. рис. 17.1.
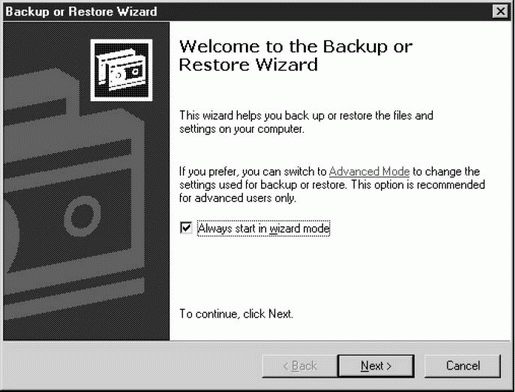
Рис. 17.1. При вызове программы Backup открывается окно мастера, но вы можете избежать прохождения через окна мастера
Вы можете пройти через окна этого мастера, чтобы ответить на вопросы и задать опции для задания резервного копирования. Альтернативно вы можете заходить непосредственно в окна этой программы, чтобы делать то же самое. Последний способ быстрее, и чтобы использовать его, щелкните на ссылке Advanced Mode (Расширенный режим), чтобы открыть окно программы Backup Utility (см. рис. 17.2).