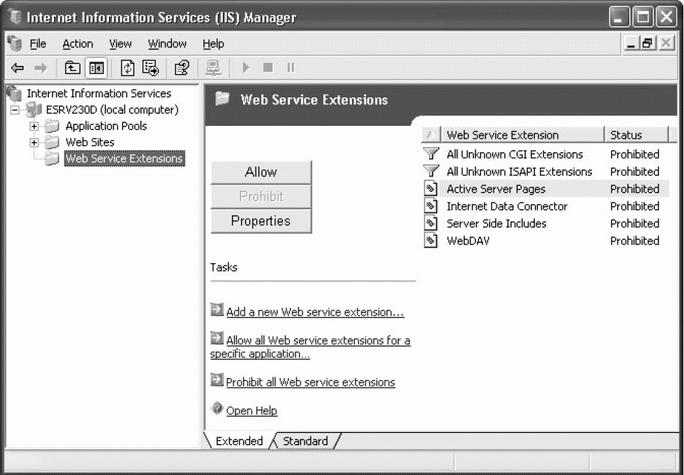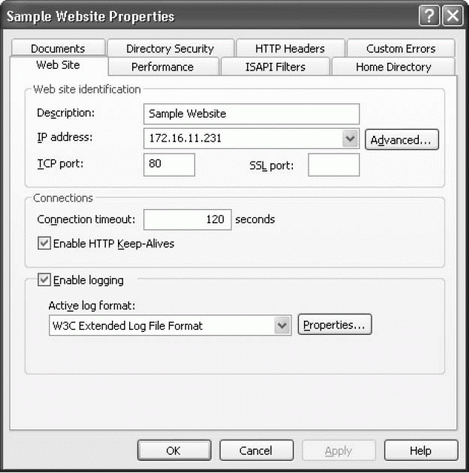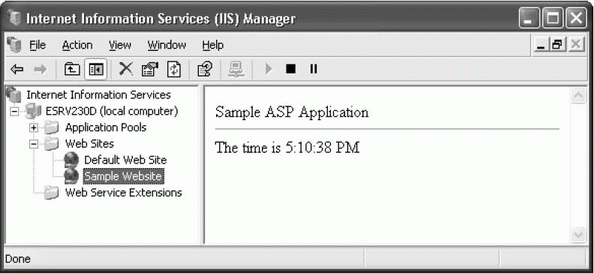| Россия |
Internet Information Services 6 (IIS 6)
Управление IIS
После установки IIS вы можете управлять этой службой, используя один из следующих способов.
- Щелкните на ссылке Manage This Application Server (Управление этим сервером приложений) в окне Manage Your Server, после чего появится консоль Application Server, содержащая оснастки для .NET Framework 1.1 Configuration, Internet Information Services (IIS) Manager и Component Services.
- Выберите Internet Information Services (IIS) Manager из меню Administrative Tools, чтобы сразу открыть консоль IIS Manager.
Для выполнения остальных задач, рассматриваемых в этом приложении, мы будем использовать второй способ и будем также предполагать, что оснастка IIS Manager (см. рис.A.1) уже открыта.
Активизация расширений веб-служб
По умолчанию, когда вы устанавливаете IIS, она может обслуживать только статическое содержимое клиентов. Если вы планируете хостинг динамического содержимого, такого как приложения Active Server Pages (ASP-приложения), то должны активизировать соответствующие DLL для поддержки этого содержимого. Например, чтобы активизировать ASP-расширение, позволяющее вам размещать и запускать ASP-приложения на вашем сервере, выполните следующие шаги.
- Выберите узел Web Service Extensions (Расширения веб-служб) под узлом сервера IIS (см. рис. A.2).
- Во вкладке Extended выберите в списке расширение Active Server Pages.
- Щелкните на Allow (Разрешить).
Создание веб-сайта
Вы можете использовать Default Web Site для хостинга приложений ASP или ASP.NET, но обычно лучше создавать для этих приложений новые веб-сайты. (Зарезервируйте Default Web Site, который следит за все обращениями с неназначенных IP-адре-сов, для хостинга страницы типа sample under construction [пример разрабатываемой страницы], в которой выводится логотип компании и контактная информация.) Прежде чем создавать новые сайты, убедитесь, что вы назначили все необходимые дополнительные IP-адреса вашему серверу (если вы не планируете использовать имена заголовка хоста, чтобы идентифицировать ваши веб-сайты для клиентов).
Чтобы создать новый веб-сайт с помощью IIS Manager, выполните следующие шаги.
- Щелкните правой кнопкой на узле Web Sites и выберите New/Web Site (Создать/ Веб-сайт).
- Щелкните на кнопке Next в открывшемся окне мастера создания веб-сайта Web Site Creation Wizard.
- В поле Description (Описание) выберите описательное имя, например, Sample Web Site, и щелкните на кнопке Next.
- Выберите уникальный IP-адрес для этого сайта или укажите имя для заголовка хоста и щелкните на кнопке Next.
- Выберите папку содержимого для этого сайта или создайте новую папку. Если вы не хотите, чтобы анонимные пользователи имели доступ к вашему сайту, сбросьте соответствующий флажок. Затем щелкните на кнопке Next.
- Задайте веб-полномочия для этого сайта. По умолчанию разрешены полномочия Read (Чтение) и Run Scripts (Запуск скриптов) и запрещены все остальные полномочия. Отметим, что веб-полномочия отличаются от полномочий NTFS и применяются в равной степени ко всем клиентам, которые выполняют доступ к данному сайту (не забудьте сконфигурировать затем нужные полномочия NTFS по папке содержимого, чтобы защитить содержимое вашего сайта).
- Щелкните на кнопке Next и затем на кнопке Finish.
Новый созданный сайт будет теперь представлен в IIS Manager (см. рис. A.3). Ниже мы добавим содержимое к вашему сайту.
Конфигурирование веб-сайта
После создания вашего сайта вы можете сконфигурировать его, открыв страницу его свойств. Щелкните правой кнопкой на узле для этого сайта и выберите пункт Properties (рис. A.4). Затем используйте следующие вкладки этой страницы, чтобы задать учетную запись (identity) для этого сайта, пределы соединений, ведение журнала, регулирование пропускной способности, домашнюю папку, веб-полномочия, настройки приложения, документы по умолчанию, методы аутентификации, ограничения по IP-адресам, нестандартные сообщения об ошибках и т.д. Более подробное описание различных опций конфигурирования веб-сайтов см. в книге " IIS 6 Администрирование ", М.: ЭКОМ, 2004.
Создание приложения
Создадим простое ASP-приложение, выполняющее действия, которые мы можем проверить, например, вывод текущего времени на сервере. Это делает следующий скрипт.
<html> <head> <title>Sample ASP Application</title>
</head>
<body>
<%
Dim strMessage
strMessage = "Sample ASP Application"
Response.Write (strMessage)
Response.Write ("<hr>")
Response.Write ("The time is " & Time())
%>
</body>
</html>Введите этот сценарий в Notepad и сохраните его под именем default.asp в домашней папке, которую вы задали для своего нового веб-сайта. Обновите его представление в IIS Manager, нажав клавишу F5, щелкните правой кнопкой на узле Sample Web и затем выберите пункт Browse, чтобы проверить, работает ли это приложение (см. рис. A.5).
По умолчанию IIS конфигурирует это новое приложение под тем же именем - Default Application, поэтому давайте изменим его.
- Щелкните правой кнопкой на узле Sample Web Site и выберите пункт Properties.
- Перейдите во вкладку Home Directory (Домашняя папка).
- Удалите имя Default Application и замените его на Sample Application. Затем щелкните на кнопке Apply (Применить).
Теперь у нас есть ASP-приложение с именем Sample Application, точкой запуска которого является корневая папка сайта Sample Web Site (см. рис. A.6).