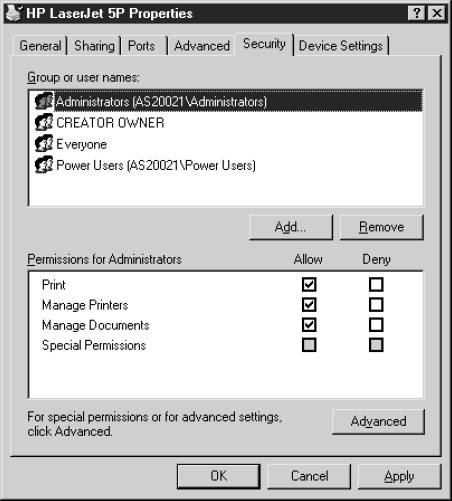Печать
Установка локальных принтеров
Установка принтеров (на самом деле это установка драйверов принтеров) в Windows Server 2003 не представляет никаких сложностей, особенно если принтер – это устройство Plug and Play. Вы можете установить локальный принтер, если имеете административные права на данном компьютере.
Установка принтера Plug and Play
После физического подсоединения принтера и загрузки компьютера принтер устанавливается автоматически, если он определен как устройство Plug and Play. Происходит автоматический запуск мастера поиска нового оборудования Found New Hardware Wizard, который устанавливает принтер. Установка происходит полностью в фоновом режиме и не требует никакого вмешательства пользователя.
Если механизм Plug and Play не обнаруживает принтер при загрузке, и вы знаете, что принтер не является устройством Plug and Play, то выполните инструкции следующего раздела, "Установка принтеров вручную".
Если вы уверены, что данный принтер должен обнаруживаться механизмом Plug and Play, то можете попытаться выполнить автоматическую установку из папки Printers and Faxes (в подменю Settings или в панели управления). Откройте объект Add Printer, чтобы запустить мастер Add Printer Wizard. Щелкните на кнопке Next в первом окне мастера, которое является вводным окном и не требует никаких действий. В следующем окне мастера выберите вариант Local Printer и установите флажок Automatically Detect And Install My Plug And Play Printer (Автоматическое определение и установка принтера Plug and Play). Затем щелкните на кнопке Next.
Когда (или если) мастер Add Printer Wizard найдет принтер, он сообщит об этом и спросит, нужно ли напечатать тестовую страницу (вам следует выбрать ответ Yes). Просто отвечайте на все дополнительные запросы конфигурирования. После окончания установки и копирования файлов драйвера принтера на ваш локальный диск будет выполнена печать тестовой страницы.
Если мастер Add Printer Wizard не может найти принтер, появляется сообщение, что Windows не может обнаружить принтеры Plug and Play. Щелкните на кнопке Next, чтобы выполнить установку принтера вручную (см. ниже). Если у вас есть драйверы от изготовителя принтера, они должны быть под рукой (если они находятся на гибком диске или на CD-ROM) или вы должны знать их местоположение на вашем жестком диске (если загрузили их из интернета).
Установка принтеров вручную
Если ваш принтер не является устройством Plug and Play, то вы должны установить его вручную, используя следующие шаги.
- Откройте объект Add Printer, чтобы запустить мастер Add Printer Wizard.
- Щелкните на кнопке Next в первом окне мастера, которое является вводным окном и не требует никаких действий.
- В следующем окне мастера выберите вариант Local Printer и проследите, чтобы был сброшен флажок Automatically Detect And Install My Plug And Play Printer.
- Выберите порт, к которому подсоединен принтер, и щелкните на кнопке Next.
- В следующем окне выберите изготовителя и модель своего принтера и щелкните на кнопке Next.
- Введите имя принтера и укажите, будет ли он принтером по умолчанию для приложений Windows.
- В следующем окне запрашивается, хотите ли вы предоставлять этот принтер для разделяемого использования другим пользователям сети. Если да, то выберите Share As (Разделяемое использование под именем) и введите разделяемое имя принтера (или согласитесь с именем, которое предлагает Windows; обычно это название модели принтера). Для удобства сетевых пользователей вы можете добавить дополнительное описание.
- Укажите, нужно ли напечатать тестовую страницу (всегда имеет смысл ответить Yes).
- Щелкните на кнопке Next, чтобы появилось последнее окно мастера, и щелкните на кнопке Finish.
Файлы драйвера будут скопированы на жесткий диск, и в папке Printers and Faxes появится значок этого принтера.
Что делать, если не представлена модель принтера
Если в списке нет модели вашего принтера, и у вас нет драйверов от изготовителя, щелкните на кнопке Cancel. После того, как вы обратитесь к изготовителю для получения драйверов, снова вызовите окно мастера. Если это новая модель принтера, то вы можете также щелкнуть на Windows Update, чтобы попытаться найти на веб-сайте Microsoft соответствующий драйвер. В окне мастера можно выбрать следующие варианты.
- Have Disk (Установить с диска). Щелкните на этой кнопке, если вы хотите использовать драйверы принтера, полученные от изготовителя. См. следующий раздел, "Использование драйверов от изготовителя".
- Windows Update. Щелкните на этой кнопке, если хотите получить драйвер принтера с веб-сайта Microsoft.
Использование драйверов от изготовителя
Если у вас есть драйверы принтера от изготовителя, щелкните на кнопке Have Disk, как это описано в предыдущем разделе, "Что делать, если не представлена модель принтера". Укажите местоположение драйверов и следуйте остальным указаниям, чтобы завершить установку принтера.
Установка USB/принтеров и IEEE/принтеров
Если ваш принтер подсоединен к порту USB (Universal Serial Bus) или IEEE 1394, то механизм Plug and Play немедленно обнаружит его. На самом деле Plug and Play срабатывает сразу, как только вы вставляете разъем в порт; вам не нужно даже запускать мастер Add Printer Wizard. Как только обнаружен порт USB или IEEE, этот порт добавляется к списку портов, доступных для принтера, и процесс автоматической установки выбирает порт без вмешательства пользователя.
Установка принтеров с инфракрасной связью
Принтеры с инфракрасной связью обнаруживаются и устанавливаются автоматически, если компьютер и принтер включены и находятся в пределах одного метра друг от друга. В течение нескольких секунд компьютер находит такой принтер, после чего все происходит автоматически и вам не нужно ничего делать.
Если ваш компьютер не поддерживает инфракрасную связь, а принтер поддерживает, то вы можете добавить инфракрасный приемопередатчик к последовательному порту на своем компьютере. Затем установите соответствующий драйвер, используя следующие шаги.
- Откройте аплет Add/Remove Hardware (Добавление и удаление оборудования) в панели управления и щелкните на кнопке Next.
- В следующем окне выберите Add/Troubleshoot a device (Добавление/Устранение неполадок устройства) и щелкните на кнопке Next. Подождите несколько секунд, пока Windows будет искать устройства Plug and Play.
- Когда появится следующее окно, выделите вариант A New Device (Добавление нового устройства [первая строка списка]) и щелкните на кнопке Next.
- В следующем окне выберите вариант I Will Select From A List To Manually Install My New Hardware (Установка оборудования, выбранного из списка вручную) и щелкните на кнопке Next.
- В следующем окне выберите Infrared Devices (Устройства ИК-связи) и щелкните на кнопке Next.
- В следующем окне выберите изготовителя и устройство (или выберите вариант Have Disk, если у вас есть драйверы от изготовителя).
- Следуйте остальным указаниям, чтобы установить устройство с инфракрасной связью.
После этого вы можете автоматически установить принтер с инфракрасной связью.
Установка готового для работы в сети принтера
Принтеры, имеющие собственные соединения сетевого интерфейса, работают быстрее, чем принтеры, подсоединенные к компьютерам через параллельный порт. Большинство современных устройств подсоединения к интернету для принтеров могут использовать для обмена данных TCP/IP, и Windows Server 2003 позволяет использовать эти возможности. Вы можете использовать два способа, когда требуется добавить к сети принтер, готовый для работы в сети.
- Добавить этот принтер на компьютере каждого пользователя и отменить управление разделяемым использованием принтера.
- Добавить этот принтер на компьютере, который действует как сервер печати, и задать разделяемое использование принтера.
Администраторам небольших сетей или небольших подразделений может показаться, что их административные заботы будут меньше, если они позволят всем пользователям выполнить установку принтера на их компьютерах и непосредственно управлять им. Но это создает следующие проблемы для пользователей.
- Пользователю не известно состояние принтера, поскольку при отображении очереди на его экране выводятся только его задания печати.
- Установка приоритетов печати является бесполезным занятием, поскольку сюда включаются только задания печати запрашивающего пользователя.
- Ошибки принтера (нет бумаги, замятие и т.д.) выводятся только для пользователя, отправившего текущее задание печати. Все остальные продолжают пытаться отправить свои задания.
Конечно, это неприемлемо. Управление разделяемым использованием принтеров всегда дает преимущества, если доступ к этим принтерам требуется нескольким пользователям. Установите непосредственно подсоединенный принтер на сервере печати. Если количество одновременных обращений к принтеру не превышает десяти, вы можете использовать рабочую станцию Windows XP Professional или Windows 2000 Professional (если только вам не требуется поддержка служб Macintosh или NetWare). Печать не налагает слишком большой нагрузки на процессор компьютера или подсистему ввода-вывода, поэтому вы можете использовать компьютер, который выполняет и другие задачи.
Теперь, когда я убежден, что вы подсоедините принтер с сетевым адаптером (картой сетевого интерфейса) к серверу печати (и проследите, чтобы на компьютере, действующем как сервер печати, был запущен TCP/IP), используйте следующие инструкции для установки такого принтера.
- Откройте окно Printers And Faxes и затем откройте объект Add Printer (щелкните на кнопке Next, чтобы сразу перейти в следующее окно мастера Add Printer Wizard).
- Выберите вариант Local Printer и проследите, чтобы не был установлен флажок автоматического обнаружения принтера; затем щелкните на кнопке Next.
- В окне Select The Printer Port (Выбор порта принтера) выберите вариант Create A New Port. Выберите в раскрывающемся списке Standard TCP/IP Port; затем щелкните на кнопке Next, чтобы открыть окно нового мастера (это мастер добавляет и конфигурирует порты TCP/IP принтера).
- Введите имя или IP-адрес для этого принтера, задайте имя порта (для порта и принтера можно использовать одно и то же имя) и щелкните на кнопке Next.
- В раскрывающемся списке выберите тип устройства или выберите вариант Custom и сконфигурируйте устройство вручную.
Протокол, номер порта и тип данных для принтера встроены в тип устройства, поэтому при необходимости ручной установки устройства вы должны иметь эту информацию.
Предоставление принтеров для разделяемого использования
Если вы устанавливаете принтер в Windows Server 2003, то по умолчанию задано разделяемое использование принтера. Система Windows XP Professional не задает разделяемое использование принтеров по умолчанию во время ее установки, и вы должны отдельно выбрать разделяемое использование принтера. Обычно для всех принтеров в сети задают разделяемое использование, за исключением принтеров, на которых печатаются чеки или используются другие специальные типы документов, которые требуют определенной защиты.
Задание разделяемого доступа к принтеру
Если вы решили не задавать разделяемое использование принтера во время установки, то можете сделать это в любой момент позже. Откройте папку Printers and Faxes, щелкните правой кнопкой на значке принтера и выберите в контекстном меню пункт Sharing (Разделяемое использование). Появится диалоговое окно Properties принтера с открытой вкладкой Sharing. Выберите Shared As (Разделяемое использование под именем) и введите имя для принтера (или согласитесь с именем по умолчанию, для которого обычно используется название модели принтера). Во вкладке Sharing имеются следующие дополнительные опции.
- Установите флажок List In The Directory (Включить в список каталога), чтобы опубликовать принтер в Active Directory.
- Щелкните на кнопке Additional Drivers (Дополнительные драйверы), чтобы реализовать требования удаленных пользователей, которые используют другие версии Windows. См. ниже раздел "Добавление драйверов для других версий Windows".
Во вкладке General диалогового окна Properties принтера вы можете добавлять необязательные описательные комментарии (см. рис. 9.1).
- Используйте текстовое поле Location (Местоположение), чтобы описать физическое местоположение принтера. Эта информация доступна пользователям, которые выполняют поиск принтеров.
- Используйте текстовое поле Comment, чтобы добавить описание для данного принтера. Содержимое этого поля появляется на экране, когда удаленный пользователь задерживает указатель мыши над значком данного принтера в окне My Network Places.
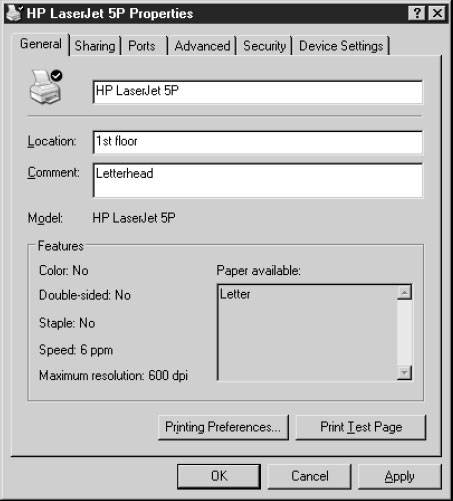
Рис. 9.1. В этом принтере всегда используется фирменный бланк (letterhead) вместо обычной бумаги, поэтому важно, чтобы это было известно удаленным пользователям
Задание полномочий доступа к принтеру
Полномочия доступа к принтеру задаются во вкладке Security диалогового окна Properties принтера ( рис. 9.2).
По умолчанию это следующие полномочия.
Для каждого из этих уровней полномочий имеется набор следующих прав.
- Manage Documents
- Все полномочия, предусмотренные уровнем Print
- Управление настройкой заданий для всех документов
- Приостановка, перезапуск и удаление всех документов
- Manage Printer
Для предоставления полномочий другим пользователям и группам используйте кнопку Add вкладки Security. Вы можете предоставлять полномочия для домена или всего Active Directory. Чтобы удалить пользователя или группу из списка обладателей полномочий для данного принтера используйте кнопку Remove.
Щелкните на кнопке Advanced, чтобы открыть диалоговое окно Advanced Security Settings (Дополнительные параметры безопасности), см. рис. 9.3, где вы можете задать более точные полномочия, включить аудит и изменить владельца.