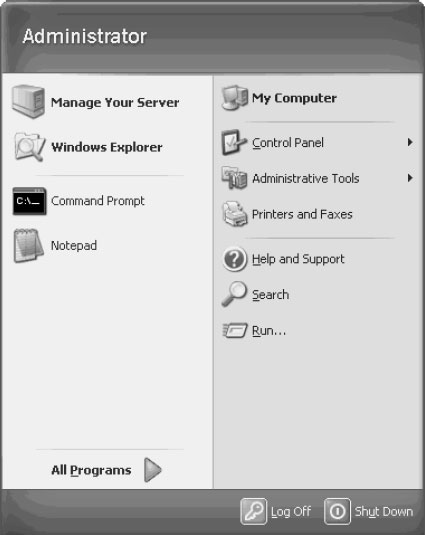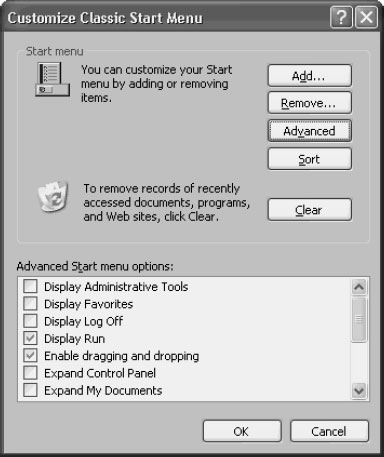Интерфейс пользователя Windows Server 2003
Меню Start
Интерфейс меню Start (Пуск) тоже обновился в серверных продуктах Windows. Это двухпанельный интерфейс, аналогичный меню Start Windows XP, но он более эффективен, поскольку предназначен для управления сервером и сетью. Как видно из рисунка 6.1, это меню администратора! На верхнем уровне иерархии меню Start имеется непосредственный доступ к меню Administrative Tools и к окну командной строки (Command Prompt), чтобы вам не нужно было проходить через последовательность вложенных меню.
Если вы хотите, то можете вернуться к меню Classic Start (Классическое меню "Пуск"), которое описывается ниже в разделе "Включение классического меню Start".
Левая панель меню Start
Левая панель меню Start разделена на три части двумя горизонтальными линиями.
- Названия программ в верхней части "закреплены" (pin) в этом меню, и вы можете закреплять здесь любые нужные вам приложения. Microsoft заранее закрепляет Manage Your Server и Windows Explorer.
- Названия программ под верхней линией – это недавно использовавшиеся программы (для вашего удобства Microsoft заранее вносит сюда Command Prompt и Notepad [Блокнот]).
- Под нижней линией находится ссылка All Programs, действующая аналогично ссылке Programs в предыдущих версиях Windows.
Закрепление программ в меню Start
Для доступа с помощью щелчка к вашим часто используемым программам вы можете закрепить ссылки на эти программы в верхней части меню Start. Чтобы максимально упростить эту задачу, в Windows Server 2003 имеется новая команда контекстного меню, которая появляется при щелчке правой кнопкой на исполняемом файле: Pin To Start Menu (Закрепить в меню "Пуск").
Вы можете удалять записи закрепленных программ, щелкнув правой кнопкой на соответствующей записи и выбрав пункт Unpin (Изъять из меню "Пуск"). Чтобы изменить порядок программ в этом списке, перетащите нужную программу в новую позицию.
Вы можете также поместить вверх меню Start записи для Internet Explorer и Outlook Express. Выполните для этого следующие шаги.
- Щелкните правой кнопкой на кнопке Start и выберите пункт Properties, чтобы открыть вкладку Start Menu диалогового окна Taskbar and Start Menu Properties (Свойства рабочего стола и меню "Пуск").
- Щелкните на кнопке Customize (Настроить), чтобы открыть диалоговое окно Customize Start Menu (Настройка меню "Пуск").
- В секции Show on Start Menu (Отображать в меню "Пуск") установите флажок Internet и/или E-mail (Электронная почта). чтобы поместить ссылки на Internet Explorer и Outlook Express в меню Start.
- Два раза щелкните на кнопках OK.
Эти ссылки не закрепляются (по крайней мере, формально), поскольку в их контекстных меню не появляется команда Unpin. Для удаления этих ссылок вы можете использовать один из следующих способов.
- Использовать предыдущие шаги и сбросить соответствующий флажок или флажки.
- Щелкнуть правой кнопкой на соответствующей записи и выбрать пункт Remove From This List (Удалить из этого списка).
Список часто используемых программ
По мере открытия программ Windows помещает соответствующие записи в нижнюю половину левой панели. (Формально его называют списком часто используемых программ, но большинство из нас называют его просто списком программ.) Для вашего удобства Windows заранее помещает туда Command Prompt и Notepad. Вы можете удалить любую запись, щелкнув на ней правой кнопкой и выбрав пункт Remove From This List.
Изменение максимального количества программ, включаемых в список. По умолчанию Windows Server 2003 отображает в этом списке шесть программ и заменяет его записи именами новых вызываемых программ. Заранее включенные записи не заменяются новыми вызываемыми программами, поэтому вы ограничены фактически четырьмя записями. Чтобы изменить максимальное количество записей, используйте следующие шаги.
- Щелкните правой кнопкой на кнопке Start и выберите пункт Properties, чтобы открыть вкладку Start Menu диалогового окна Taskbar and Start Menu Properties.
- Щелкните на кнопке Customize, чтобы открыть окно Customize Start Menu.
- Задайте максимальное количество программ в меню Start.
- Два раза щелкните на кнопках OK.
Очистка списка программ. В диалоговом окне Customize Start Menu имеется также кнопка Clear List (Очистить список). Щелкните на этой кнопке, чтобы удалить из списка все программы, включая программы, первоначально помещенные в этот список системой Windows Server 2003.
Использование значков в списке программ. Следует отметить две вещи относительно значков, которые появляются в списке программ. Во-первых, объекты, которые представлены в нем, действуют буквально: если вы открываете приложение, щелкая на ярлыке рабочего стола, его название появляется как Shortcut to Имя_Программы вместо Имя_Программы. Во-вторых. среди команд меню, которое вызывается щелчком правой кнопки для этих объектов, имеется пара действительно полезных команд: Pin To Start Menu и Run As (Запуск от имени).
Если вы хотите сделать более простым меню Start, щелкните правой кнопкой на программах, которые вы часто используете, и выберите пункт Pin To Start Menu, чтобы они постоянно находились вверху левой панели. Затем задайте равным нулю максимальное количество программ для списка часто используемых программ. Если вы хотите еще более упростить меню Start, переместите записи для всех часто используемых программ в панель QuickLaunch (Быстрый запуск).
Команда Run As очень полезна для административных задач, поскольку для множества задач, выполняемых вами на сервере, требуются административные права. Вход на сервер (или другой компьютер) с помощью учетной записи Administrator – не слишком подходящий способ, а команда Run As позволяет вам делать это без необходимости выхода и повторного входа.
Правая панель меню Start
Правая панель меню Start содержит ссылки, команды и различные меню, и все это доступно для настройки. Чтобы сделать меню удобными, в правую панель включены важные программы и системные средства, представляющие свое содержимое, когда вы указываете на них. Это чрезвычайно упрощает работу с любым апплетом панели управления (Control Panel) или открытие любой оснастки для администрирования. Чтобы внести изменения в содержимое правой панели, выполните следующие шаги.
- Щелкните правой кнопкой на кнопке Start и выберите пункт Properties, чтобы открыть вкладку Start Menu диалогового окна Taskbar and Start Menu Properties.
- Щелкните на кнопке Customize, чтобы открыть окно Customize Start Menu.
- Перейдите во вкладку Advanced (Дополнительно) и выберите или отключите опции, как вам это требуется.
- Два раза щелкните на OK.
Включение классического меню Start
Если вам сложно привыкнуть к новым принципам меню Start, то можете перейти к более привычному интерфейсу классического меню Start. Для этого щелкните правой кнопкой на кнопке Start и выберите пункт Properties. В диалоговом окне Taskbar and Start Menu Properties выберите Classic Menu (Классическое меню "Пуск").
После щелчка на кнопке OK и следующем щелчке на кнопке Start вы увидите, что меню Start выводится в однопанельной версии, которую вы использовали в предыдущих версиях Windows. Но это еще не все. Чтобы полностью вернуться к прежнему виду, на рабочий стол добавляются следующие значки.
Кроме того, активизируется кнопка Customize для меню Classic Start. Щелкните на ней, чтобы открыть диалоговое окно Customize Classic Start Menu (Настройка классического меню "Пуск"), где вы можете добавлять, удалять и модифицировать объекты этого меню.